惠普电脑重装系统图文
- 时间:2023年11月01日 20:10:00 来源:魔法猪系统重装大师官网 人气:15843
惠普电脑如何重装系统?电脑在用久了后都会或多或少的出现故障,这时就需要重装系统来处理了。那么如何给惠普电脑重装系统呢?接下来小编就给大家带来惠普电脑重装系统教程,希望能帮助到大家。
工具/原料:
系统版本:win10专业版
品牌型号:惠普14-d046TU
软件版本:魔法猪一键重装系统软件;极客狗装机大师软件
方法/步骤:
方法一:使用魔法猪一键重装系统软件操作
1、惠普电脑重装系统教程,首先我们在网上搜索下载魔法猪装机软件(http://www.mofazhu.com/),下载并运行,选择在线重装,点击下一步。

2、接着我们勾选要同时安装的其他软件。
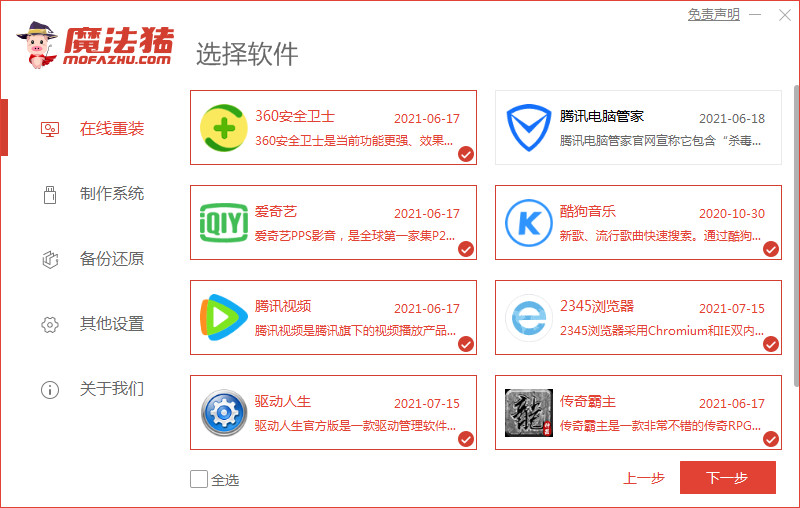
3、耐心等待下载系统镜像、设备驱动等资料。
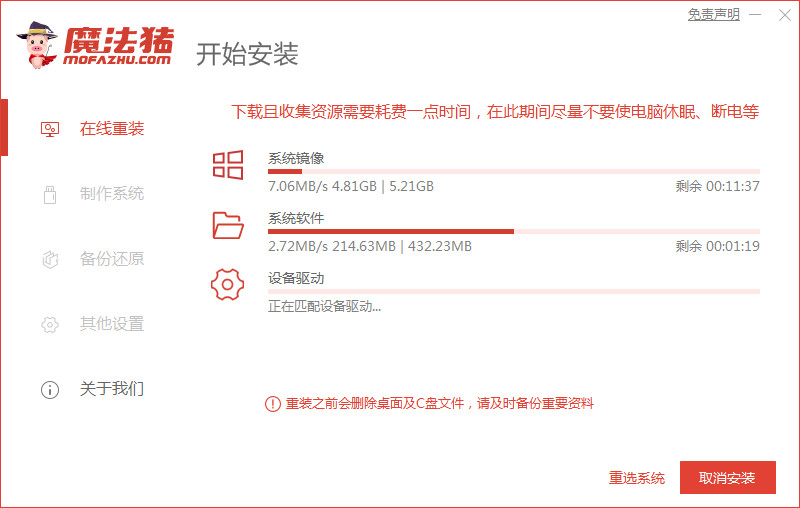
4、等待系统进入安装环境部署,我们无需任何操作。
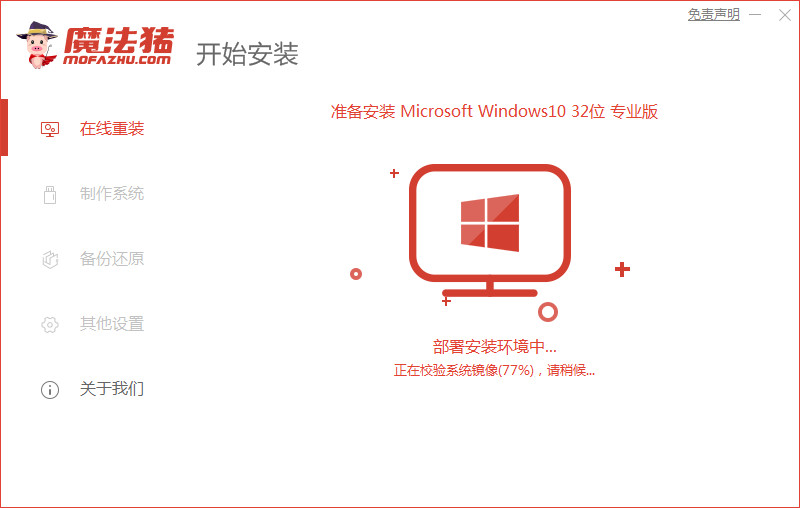
5、提示环境部署完毕后,我们点击立即重启。
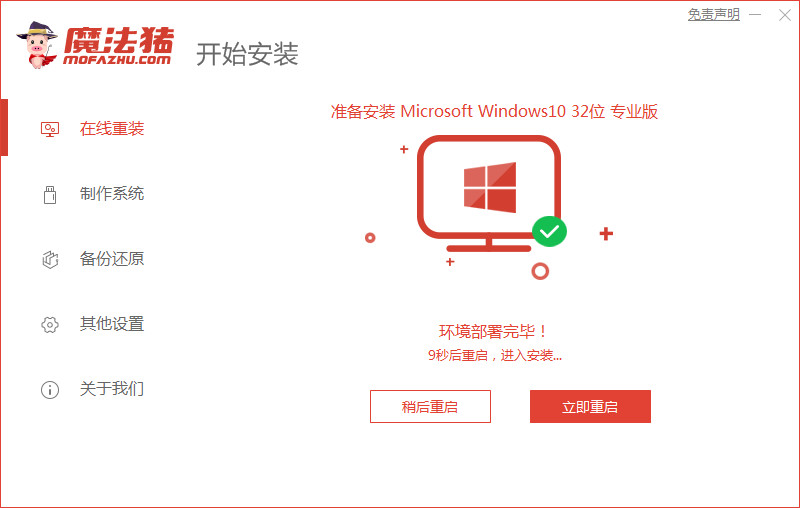
6、进入到启动管理器页面,光标下移至第二项,回车。
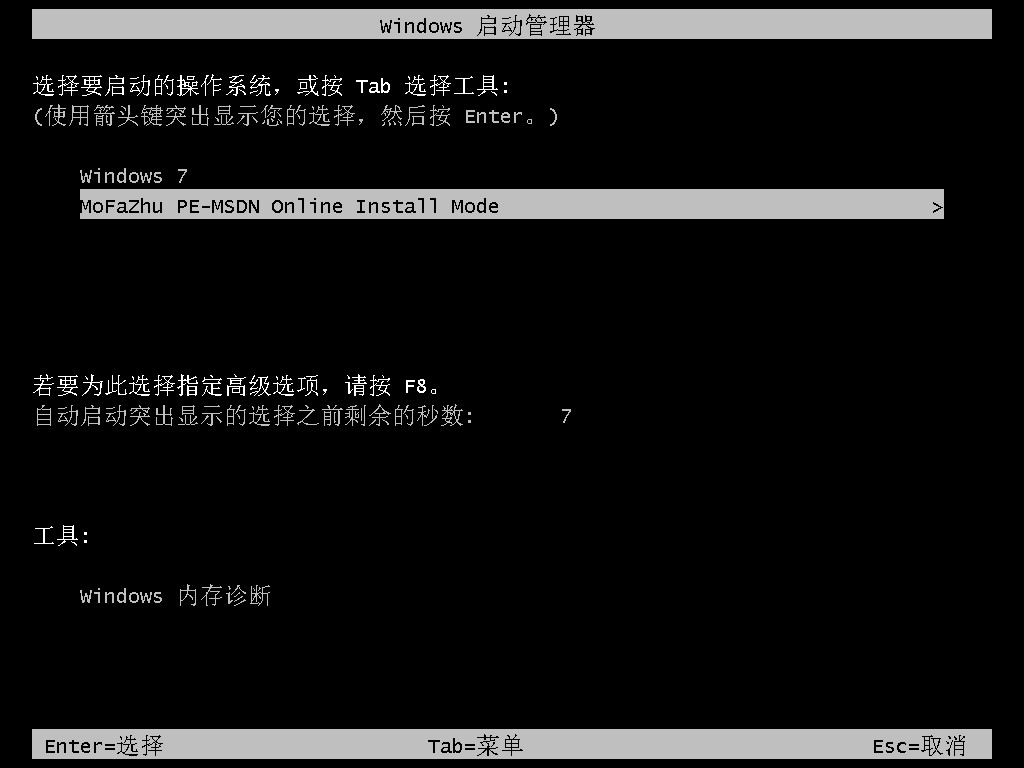
7、耐心等待系统自动安装。

8、提示安装完成后,我们点击立即重启。

9、重启完成后进入系统桌面,系统就重装完成啦。
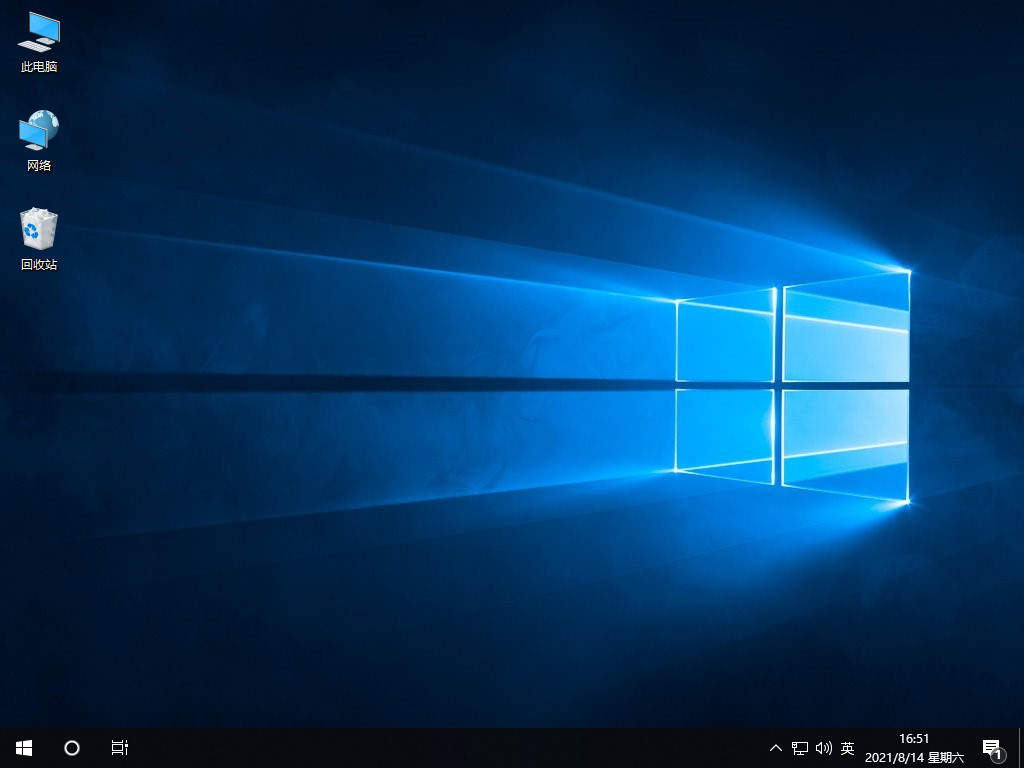
方法二:使用极客狗一键重装系统软件操作
1、首先我们下载并打开极客狗一键重装系统软件,之后退出杀毒软件,打开极客狗点击“立即重装”,在操作系统界面自行选择windows10版本。

2、重装win10会自动格式化系统c盘相关数据,现在备份好c盘和桌面还需要的文件。

3、等待Windows10系统相关文件下载完成,软件开始环境部署并重启,在重启时我们选择PE系统进入完成最后的安装即可。

4、进入极客狗PE系统桌面后,软件会自动弹出安装窗口,此期间无需手动干预操作,耐心等待系统自动安装完成,直到进入win10系统桌面,就代表系统重装完成啦。


知识拓展:
那么当我们发现电脑出现故障到不能正常进入系统了,那么该怎么重装系统呢?我们接着往下看。
方法/步骤:
方法:使用咔咔装机U盘重装系统软件操作
1、电脑开机黑屏只有鼠标还在解决方法,首先我们在一台正常的电脑上,打开咔咔装机工具(http://www.kkzj.com/),将u盘插入电脑,点击【开始制作】。

2、接着选择win10系统,点击【开始制作】。

3、正在下载资源,我们耐心等待即可。

4、u盘制作完毕后,我们点击【预览】电脑品牌的启动热键。

5、接着我们把制作好的U盘启动盘插入故障的电脑,然后重启通过启动热键进入pe后,系统会开始选择系统安装。

6、系统安装完成,我们拔掉u盘,等待重启进入部署。

7、最后部署完成后,进入桌面,win10系统安装完成。

总结:
以上就是小编给大家带来的,关于惠普电脑重装系统的教程,分别使用了魔法猪一键重装系统软件和极客狗装机大师软件,希望能帮助到大家。









