win10升级win11图文详解
- 时间:2023年08月02日 12:55:12 来源:魔法猪系统重装大师官网 人气:4191
很多小伙伴听说电脑系统更新到win11了,都忍不住想升级上去体验下,那么接下来小编就给大家带来,win10升级win11教程,希望能帮助到大家,
工具/原料:
系统版本:windows10系统
品牌型号:戴尔灵越14
软件版本:小白一键重装系统工具;小白三步装机版
方法/步骤:
方法一:使用系统自带功能操作
1、win10升级win11教程,首先我们打开win10系统,点击桌面的开始菜单,打开“设置”。

2、然后选择“更新和安全”。

3、接着在左边栏页面的最下边选择“windows预览体验计划”进入。

4、然后我们点击右侧的“开始”,选择“dev”渠道,系统会自动升级win11系统,等待升级完成即可。

方法二:使用小白一键重装系统操作
1、首先我们打开已经下载安装好的小白一键重装系统工具,然后选择原版win11系统点击安装此系统。

2、耐心等待软件下载系统镜像文件资料等,部署完成后自动重启电脑。

3、进入到开机选项界面,自动进入xiaobai-pe系统。

4、在pe系统内,小白装机工具会自动打开安装win11系统,安装完成后,我们重启电脑。

5、期间可能会多次自动重启电脑,直达进入到新的win11系统桌面即系统升级成功啦。

方法三:使用小白三步装机版工具操作
1、首先我们在电脑上下载安装小白三步装机版软件,选择win11系统,点击立即重装。

2、然后耐心等待软件下载搜集安装系统所需要的各种资源。
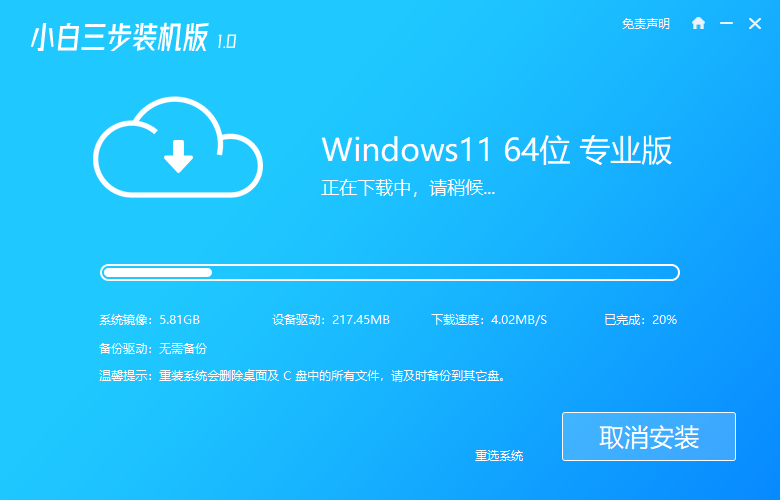
3、耐心等待软件自动安装。
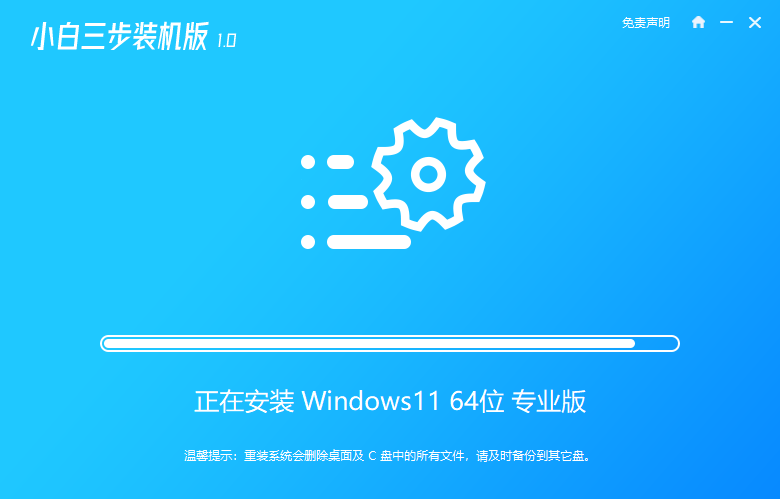
4、安装完成后,我们点击立即重启。
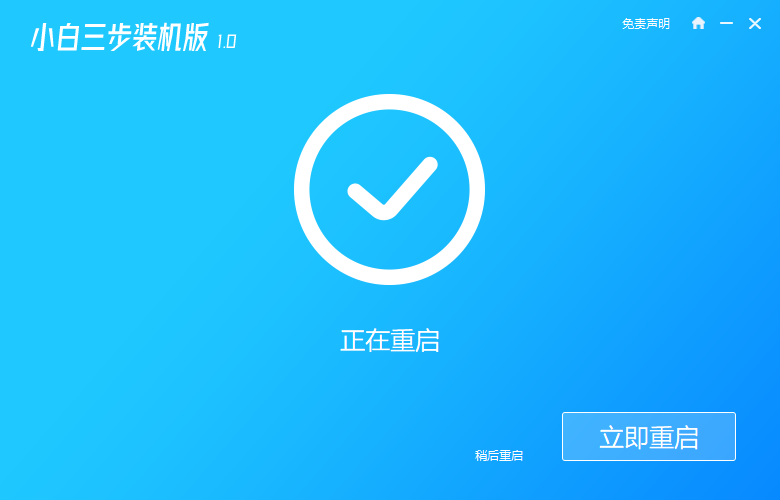
5、重启后进入启动管理器界面,我们选择第二项,回车。
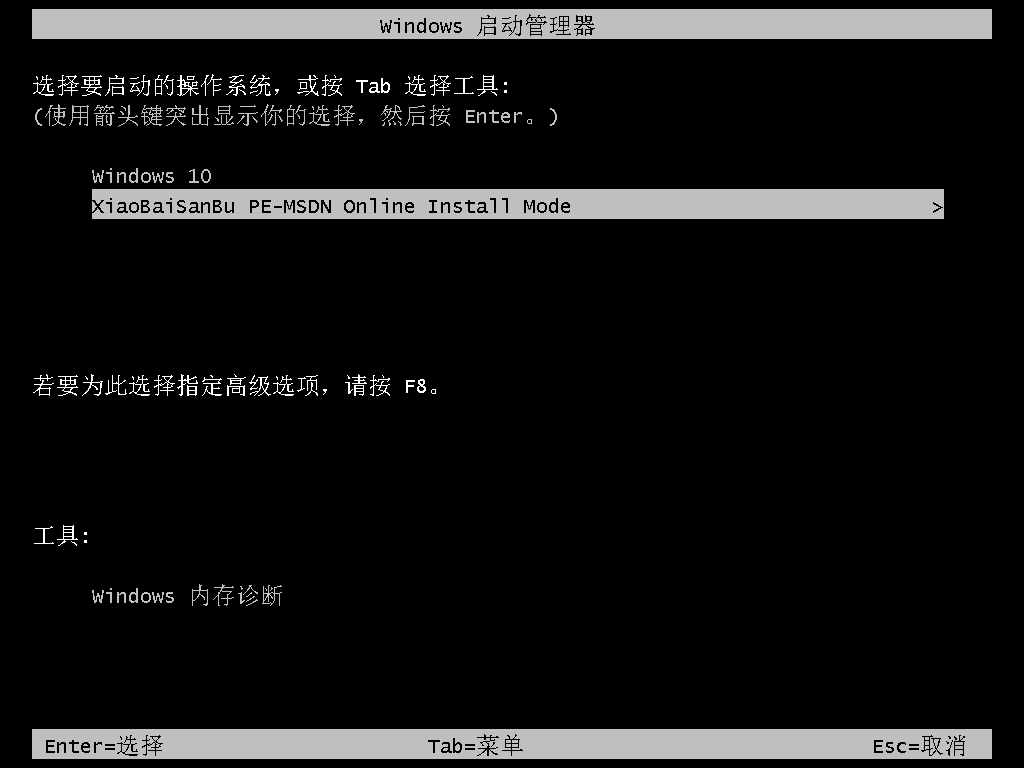
6、耐心等待系统自动安装。
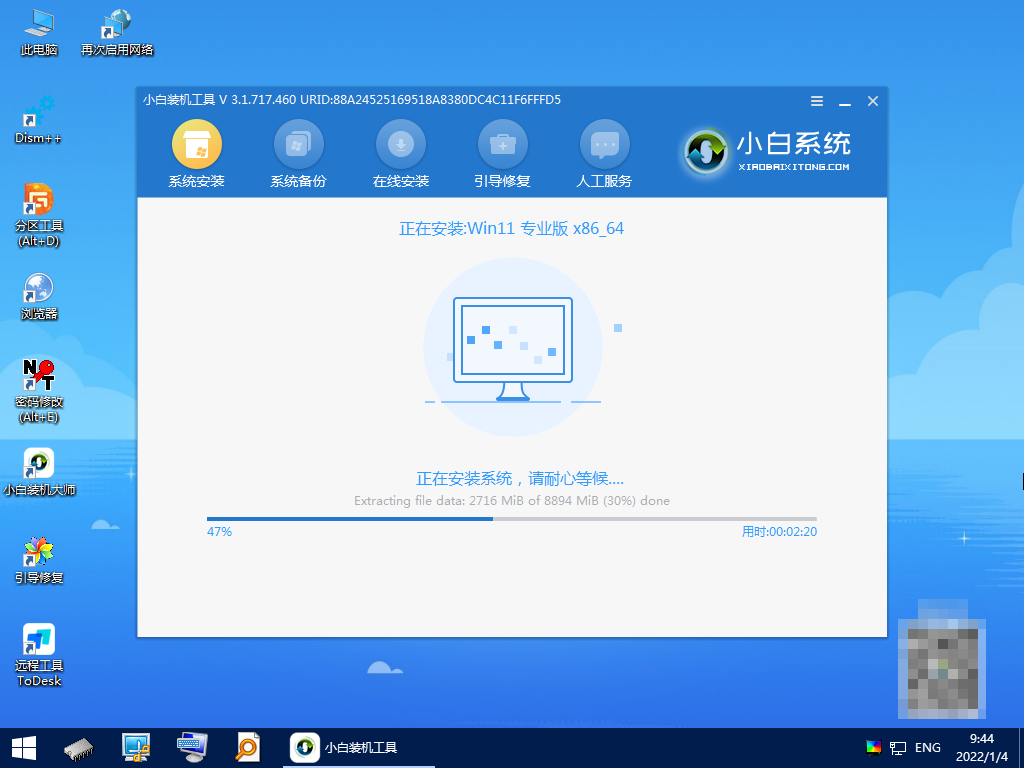
7、系统安装完成后,我们按提示点击立即重启。
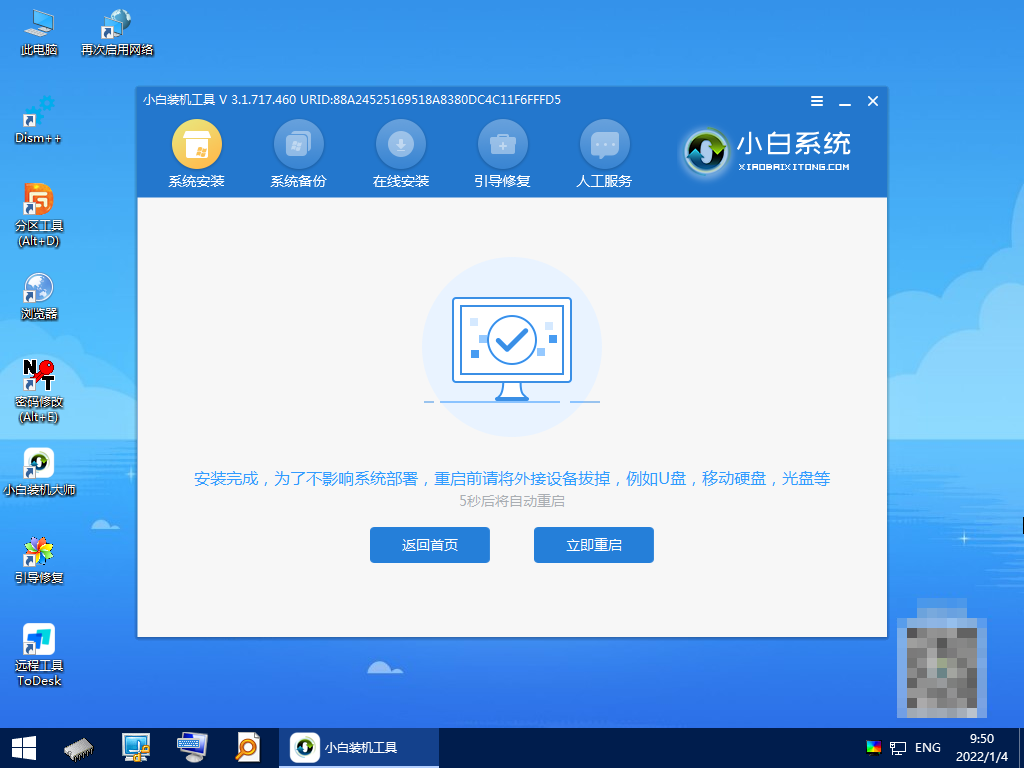
8、最后进入系统桌面,系统就升级完成啦。
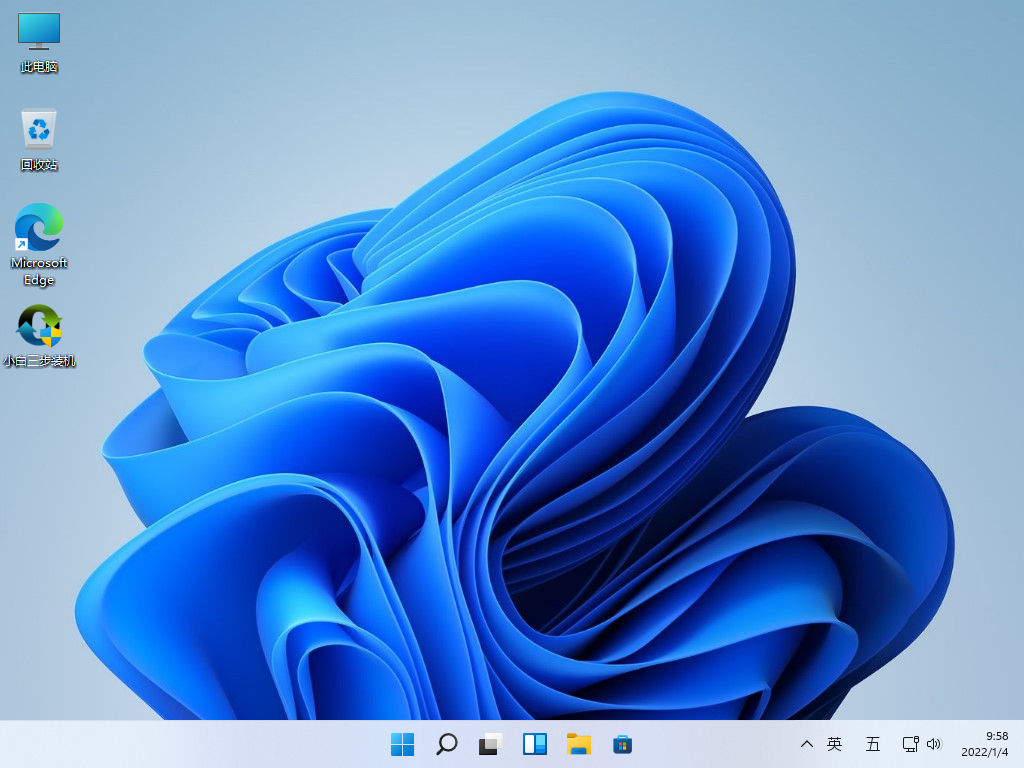
总结:
以上就是小编给大家带来详细的win10系统升级到win11系统的教程,有需要的小伙伴们,心动不如心动。快快去体验win11系统吧,希望能帮助到大家。










