最简单的电脑系统一键安装方法
- 时间:2016年08月12日 12:02:07 来源:魔法猪系统重装大师官网 人气:7725
很多朋友用久了一个系统以后都想换换其他系统用,需要一个电脑系统一键安装的方法,但是不知道在哪里能找到,朋友问电脑一键重装有什么软件比较好用,不太敢随便下载软件,针对这样的问题就让小编告诉你们最简单的电脑系统一键安装方法。
电脑系统一键安装方法:
1、运行小白一键重装系统工具,选择一个分区来安装系统,工具会默认选择C盘(主分区),一下就以C盘为例:

2、根据自己的需要选择一个系统,然后点击“安装此系统”,以选择XP家庭专用版为例:

3、选择好系统后会马上进入系统高速云同步下载的过程,此过程根据个人的网速而定,一般4M宽带120分钟完成(win7的相对会久一点)。
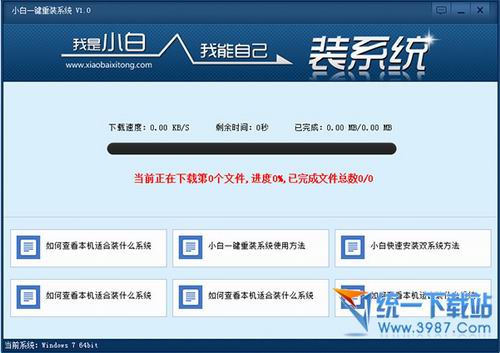
4、系统同步下载完成后,会弹出提示重启开始安装系统的对话框,选择“是”即可马上重装。
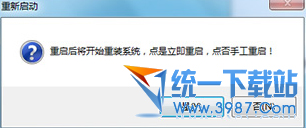
5、ghost还原过程:
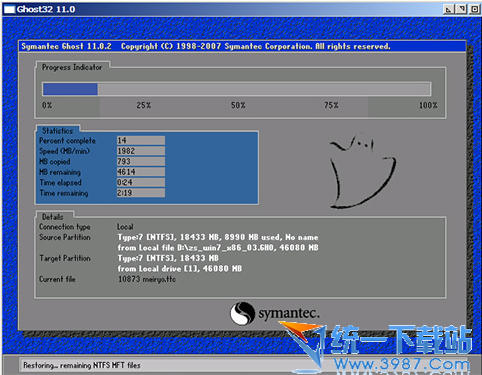
6、系统程序安装过程:

7、系统启动中,大功告成。


电脑系统一键安装方法就介绍到这里了,这就是最简单的电脑系统一键安装方法是小编经常使用的工具哦,珍藏已久的神器,小白一键重装系统工具很适合电脑菜鸟用,都说书小白了吧,所以简单操作,傻瓜式流程,希望这方法能帮到大家,就介绍到这里了。
上一篇:xp系统之家一键重装图文教程
下一篇:一键系统重装w7纯净版图文教程









