多种方法教你acer如何更换系统
- 时间:2016年08月08日 10:01:10 来源:魔法猪系统重装大师官网 人气:9010
宏碁作为如今主流计算机品牌商,所生产的电脑遍布全世界,小编身边也有很多朋友使用宏碁电脑。那么acer如何更换系统呢?昨天有一个朋友这样问小编,小编当然知道宏碁重装系统应该怎么做,接下来就来教大家宏碁重装系统的办法,给大家带来多种方法教你acer如何更换系统,跟小编一起来看看吧!
宏基重装系统方法一
第一步:先把笔记本调成从光驱启动
1、开机按F2进入BIOS
2、在BIOS中Main项目中那个F12 Boot menu选取择为Enable
3、在BIOS中,进入“Advanced BIOS Features”高级BIOS参数设定,选择“Boot Seq & Floppy Setup”引导顺序按回车确认,将“First Boot Device”第一启动设备设为“CDROM”光驱设备,系统在开机时就会加载光盘中的引导程序。
4、按F10保存设置并退出重启。
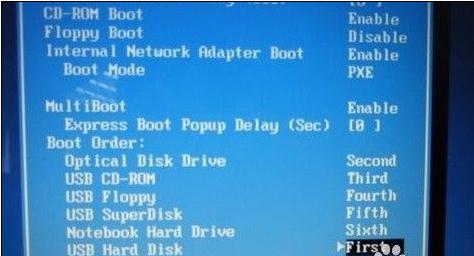
acer如何更换系统教程图1
第二步:从光盘安装系统
在重启之前放入系统安装光盘,在看到屏幕底部出现CD字样的时候,按回车键才能实现光驱启动,系统盘光驱启动之后便是蓝色背景的安装界面。
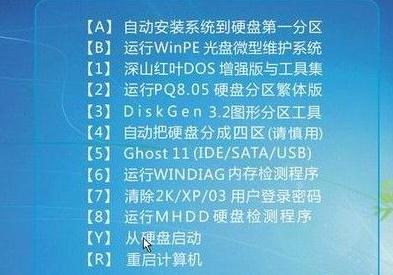
acer如何更换系统教程图2
3第三步:重新安装系统
在安装界面选择重新安装c盘,就是重新装系统的意思,单击即可,之后的安装就是自动化了,在安装完了系统再看看主板、硬盘、显卡、声卡、网卡等驱动有没安装好。如果安装好了,再根据需要设置一下电脑。

acer如何更换系统教程图3
以上的内容就是介绍宏基笔记本电脑怎么重装系统的方法了,简单又快速,比传统的安装方法简便很多,而且用起来也很流畅,用户朋友们可以尝试一下。
宏基重装系统方法二
、单击“开始”按钮,并右键单击“开始”菜单中的“计算机”选项,在弹出的菜单中选择“管理”。
2、打开计算机管理菜单,如果当前用户使用的是一个标准帐户,会要求用户输入管理员帐户凭据。在弹出的“计算机管理”窗口中,在左边导航栏中展开“存储”项,单击“磁盘管理”选项,这时会在右边的窗格中加载磁盘管理工具。

acer如何更换系统教程图4
3、硬盘管理,单击磁盘0(若是第二块硬盘,则是磁盘1,以此类推)中的“未分配”空间,右键选择“新建简单卷”,会出现“新建简单卷向导”对话框。
4、新建简单卷向导,在“新建简单卷”向导欢迎界面单击“下一步”按钮,会显示设定分区大小的页面
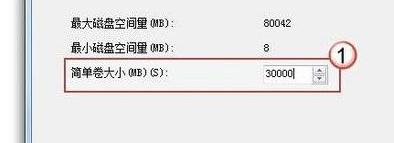
acer如何更换系统教程图5
5、设置分区大小,Windows 允许用户创建最小空间为8MB、没有空间上限的分区(若有足够的可分配空间),这里的单位为兆字节(MB),用户可以根据磁盘的可分配空间和个人需要进行分配。设置好分区大小后单击“下一步”按钮,会显示分配驱动器号和路径页面,用户需要设置一个盘符或路径。
6、分配驱动器号
设置好分区的分配方式后,单击“下一步”按钮,会显示分区的格式化页面,要使分区可用,必须将分区进行格式化,在这一步可以对格式化做简单的设置。
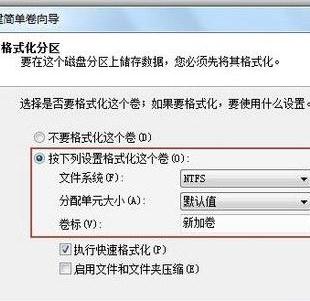
acer如何更换系统教程图6
7、格式化设置,设置好格式化选项后单击“下一步”按钮,会显示“新建简单卷向导”的完成页面。这里将显示用户选择的创建分区的设置。

acer如何更换系统教程图7
8、完成分区创建
如果设置有误,单击“上一步”按钮,返回相应的步骤进行重新设置。
在确认无误后,单击“完成”按钮,系统便会为物理磁盘创建分区。当分区创建好后,系统会自动连接新的分区,将有可能显示图所示对话框,用户可以根据需要选择操作或是关闭该对话框。
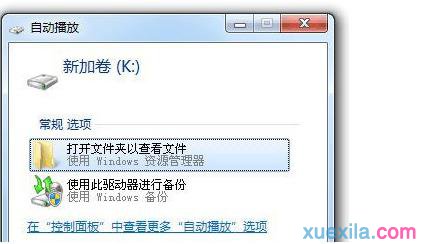
acer如何更换系统教程图8
以上就是小编带给大家的多种方法教你acer如何更换系统,有了这篇教程以后,宏碁重装系统再也不怕麻烦,再也不会感到心好累不会再爱了。可能有些朋友已经跟着教程完成了宏碁重装系统的过程,那么看着如今焕然一新的电脑,是不是非常想请小编吃饭呢?









