电脑xp系统重装详细图文教程
- 时间:2016年08月03日 22:08:18 来源:魔法猪系统重装大师官网 人气:4596
电脑使用久了,系统难免会不流畅,或者出现死机,系统瘫痪,的问题,那么就需要电脑xp系统重装,怎么重装系统xp,就让小编教你如何电脑xp系统重装。
电脑xp系统重装步骤:
步骤1:在安装前先得做一些准备工作,看看自己C盘里有没有自己需要保存的资料,把这一些文件复制到其他分区里,特别是在【我的文档】里的东西,【我的文档】所在的硬盘分区就是在C盘里的,当格式化硬盘安装好操作系统后需要的资料已经不能找回来了,所以需要特别提醒一下,准备好一张Windows XP系统碟。
步骤2:首先重启电脑,启动电脑进入上面的界面后按“delete”键进入下图界面。
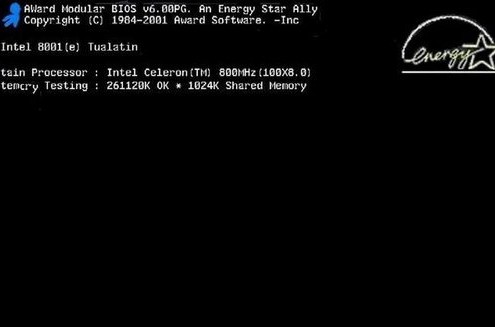
步骤3:移动键盘左边的上下左右光标键,选择下图的指示。
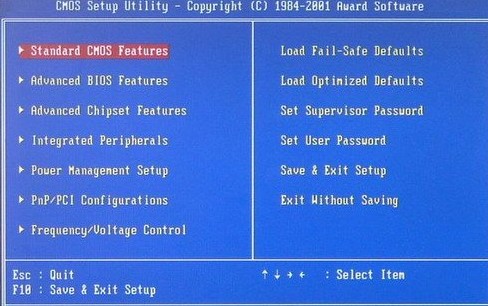
步骤4:选择好效果后按回车进入。
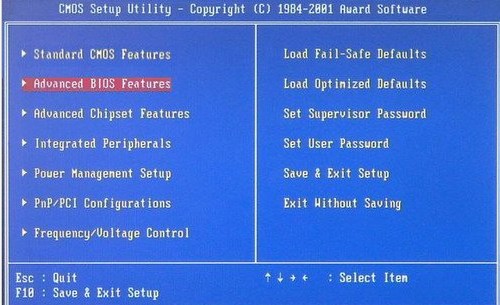
步骤5:在那个圈圈的地方按回车进入,选择下图所示的然后按光标选择CDROM,按回车确认。
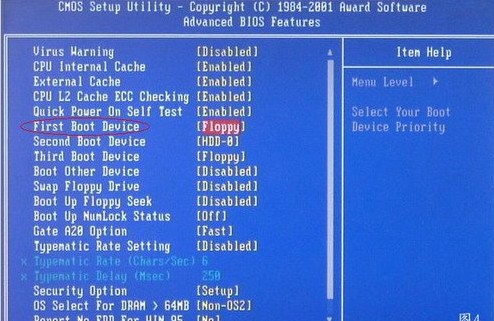
步骤6:然后按F10保存。
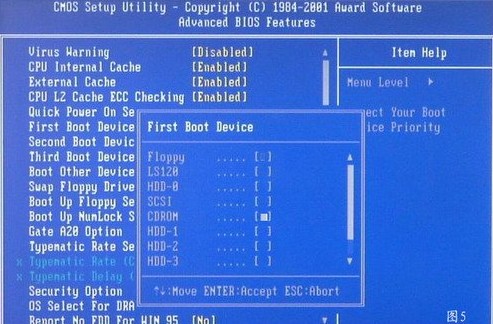
步骤7:电脑将重启后展示上面的界面,把XP光盘放到光驱中。
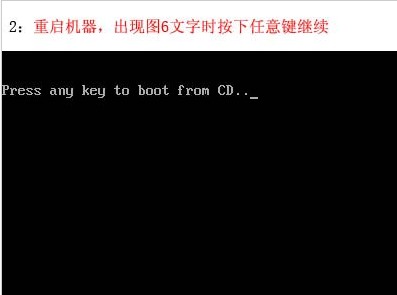
步骤8:等出现以下界面后按回车继续操作。
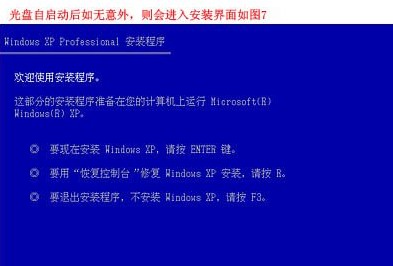
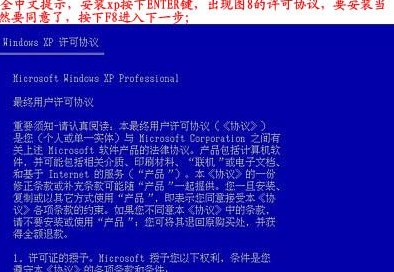
步骤9:下面是选择重装系统安装在那个盘符,直接回车就好。
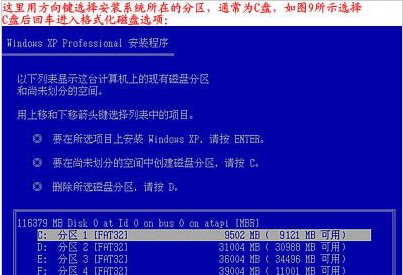
步骤10:这个是将C盘以FAT文件系统格式化C快速格式化C盘。
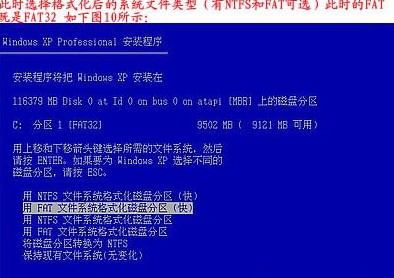
步骤11:按F键格式化硬盘,接着按回车继续操作。
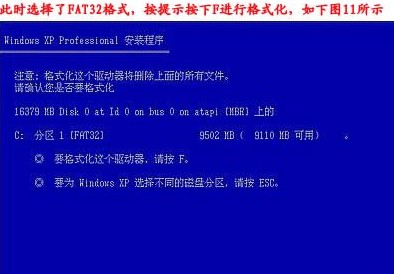
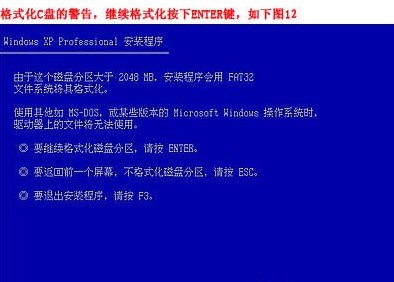
步骤12:重装系统正式进入格式化C盘的操作,格式化成功后就直接复制系统文件到C盘中了。

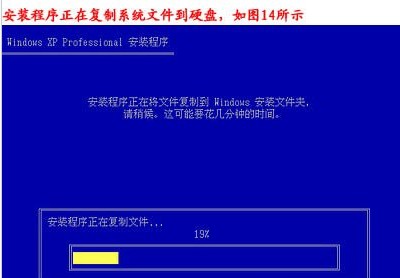
以上就是电脑xp系统重装,如果大家在电脑xp系统重装的过程中有什么疑问,都欢迎大家登录系统之家官网查阅相关资讯或教程!今天你们学到了重装系统xp!









