Win8系统如何创建图片密码
- 时间:2015年04月17日 16:03:10 来源:魔法猪系统重装大师官网 人气:3717
每个人多多少少都有自己的隐私,那么应大家需求今天教大家win8创建图片密码方法,win8图片密码是怎么样的呢?一起来看看。
图片密码是Windows 8相较于Windows 7新增的一种登录方式,快速、流畅而且支持用户自定义。
Windows8图形密码主要由图片和手势两部分构成,极大的方便了触摸屏用户。普通电脑借助鼠标体验图片密码功能,可以说是遭罪。所以小编不建议传统PC用户使用图片密码功能。
第一步:进入控制面板
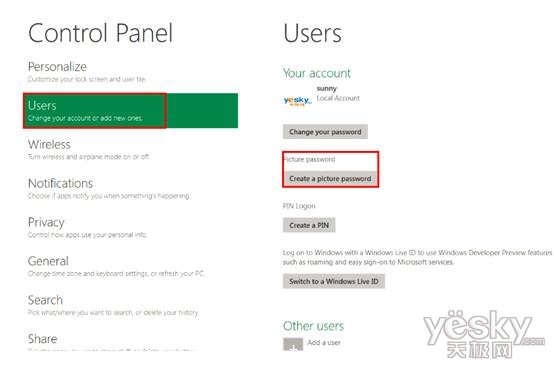
进入控制面板
如上图,进入控制面板,选择“用户”选项,在右侧会看到相对应的选项,其中一项就是“创建图片密码”,选择该项。
第二步:输入文本密码,进行验证
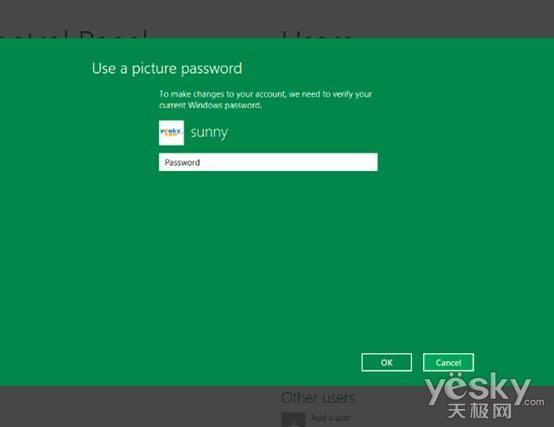
输入文本密码,进行验证
按照提示输入预先设置的文本密码。
第三步:选择要设置为“密码”的图片
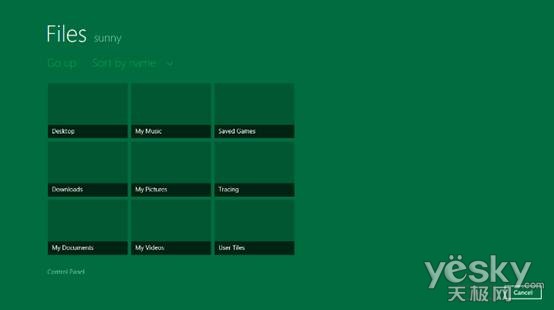
选择要设置为“密码”的图片
选择一张你喜欢的图片,作为“密码图片”。
第四步:创建“手势密码”
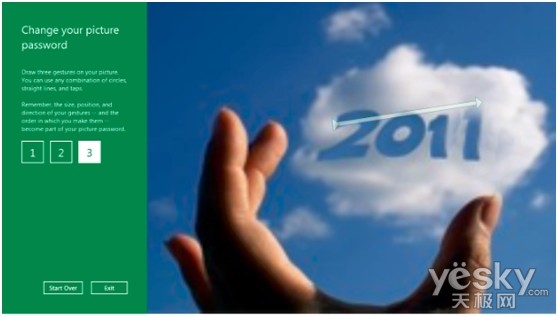
创建“手势密码”
选择好“密码图片”后,就需要开始设置真正的“图片密码”了,“图片密码”由点、线、圈组成,你可以结合这三种手势进行设置。
第五步:重复输入“图片密码”
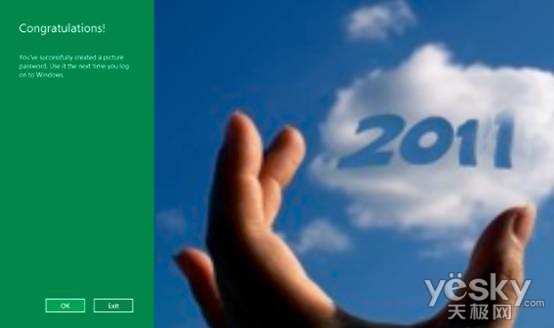
设置成功
待你正确输入刚刚设置的“图片密码”后,系统将会提示你成功设置“图片密码”,而图片密码将会在你下次登录系统时生效。当然,若是你多次操作都未输入正确“密码”,系统则会返回“文本密码”验证界面,此时就可以通过文本密码登录系统。
win8图片密码,win8创建图片密码









