图文:Win8/Win10预览版9879双系统安装教程
- 时间:2015年04月02日 09:16:34 来源:魔法猪系统重装大师官网 人气:12038
Win8/Win8.1和Win10双系统怎么安装?
如何安装Win8/Win8.1和Win10双系统?
刚才在《Win8升级Win10预览版9879教程》中介绍了从Win8升级安装Win10预览版9879的方法,这种方法的优点是比较省事,在当前系统下就能安装。缺点很明显,Win10目前为预览版,升级安装之后免不了要遇到兼容性问题和各种Bug。为了保险起见,使用下面介绍的双系统安装方式属于比较保险的安装方式。
推荐:
《Win10预览版9879安装及已知问题汇总》
Windows10 Build 9879 32&64位中文版下载地址:
Windows10 Build 9879 32位 简体中文企业版ISO镜像下载:点击此处下载(3.01GB)
Windows10 Build 9879 64位 简体中文专业版ISO镜像下载:点击此处下载(3.90GB)
Windows10 Build 9879 32位 简体中文专业版ISO镜像下载:点击此处下载
文件大小: 3, 310, 125, 056字节
MD5: E6D4A4BADB7B7A2742E1C79B0DAE122C
SHA1 散列值: C7421A64367D9175D3762176D6E6F18988BFB3F1
CRC32:504F3424
Windows10 Build 9879 64位 简体中文专业版ISO镜像下载:点击此处下载
文件大小: 4, 267, 212, 800字节
MD5: ADC1C34505BFEE5639230853F99505DA
SHA1 散列值: C64689B97E72D2490882E6D617AED0FE6999B036
CRC32:D51B3616
专业版安装密钥可以继续使用微软提供的:NKJFK-GPHP7-G8C3J-P6JXR-HQRJR。
注:为了方便大家,以上两个专业版镜像文件均内置了最新版软媒魔方,当然也可在系统安装完成后完全卸载。喜欢纯净版的用户也可使用《Win10预览版9879简体中文专业版ISO镜像下载》中介绍的方法进行创建。
玩转Windows10系统盘镜像四板斧:
• 下载ISO后,可以用魔方电脑大师(点击访问官网)中的魔方文件校验(点此下载)来获取SHA1、MD5、CRC等校验值,确保下载的是官方纯净版,不给木马病毒留机会
• 软媒魔方中的魔方U盘启动(点此下载)可以把ISO制作成启动U盘来进行安装,既省去了刻盘的麻烦,还可以随手分享给小伙伴
• 软媒魔方中的魔方虚拟光驱(点此下载),可以把ISO直接虚拟成一个光驱,方便您直接运行安装
• 选择用软媒魔方硬盘装机工具来安装,30秒轻松搞定!可以轻松安装Win7、Win8、Win8.1、Win10等单多系统,一键完成!(点击下载)。

二、组成多系统的最简单方法(保留原有的系统)
首先我们要为Win10预览版准备一个分区。任何一个有足够剩余空间的分区都符合条件,不过还是建议单独准备一个干净的分区,如果体验后想删除,单独的分区可避免一些麻烦。
分区:
打开磁盘管理,找一个剩余空间较大的分区,右键单击选择“压缩卷”:
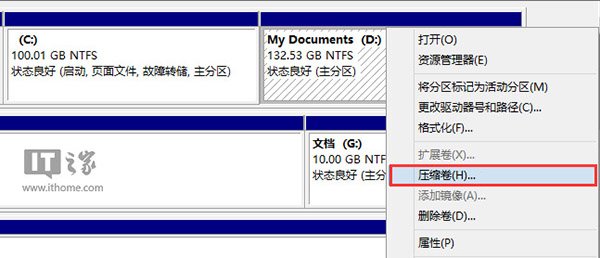
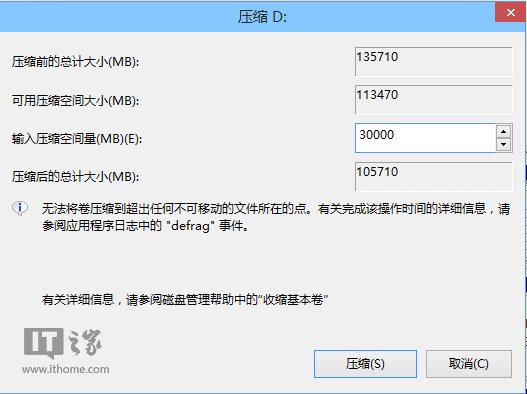
▲ 输入合适的大小(这里作为演示仅分配30GB空间,建议不小于40GB),点击“压缩”。之后会在你选择的分区后面出现一个未分配空间。
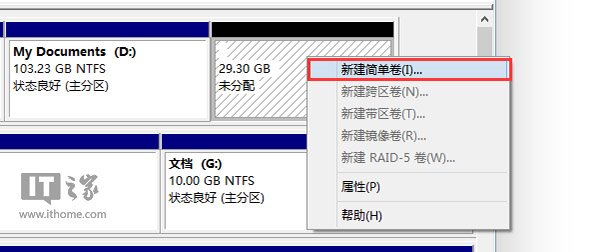
▲ 在未分配空间上右键单击,选择“新建简单卷”,再出现的窗口中一路点击“下一步”即可。注意,如果提示你需要将硬盘转换为动态磁盘,那是因为你的硬盘是MBR分区结构,主分区数量已经超过了该分区类型的最大限制——4个,此时请放弃分区操作。
安装:
下载镜像后,打开ISO镜像(注:Win8/8.1中直接双击即可,Win7中可用魔方虚拟光驱加载,点此下载魔方),运行sources文件夹下面的setup.exe,如下图所示。

▲新版右下角显示“评估副本。Build 9879”字样
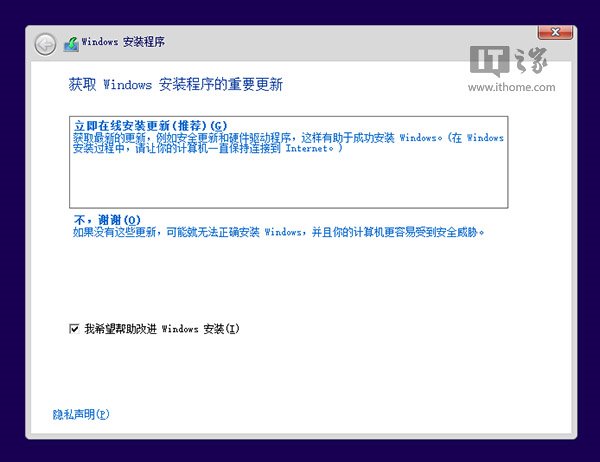
▲ 这里可任选
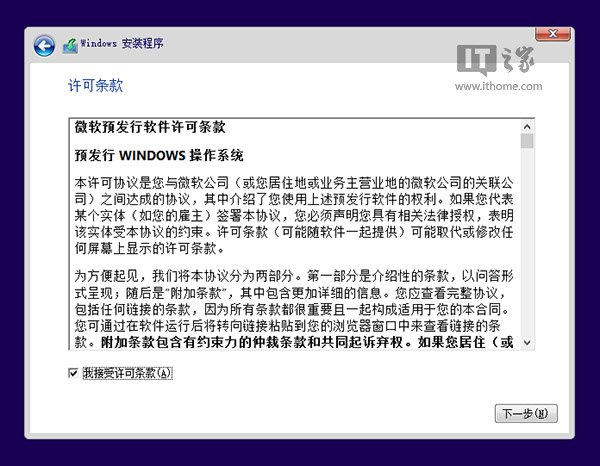
▲ 接受许可条款
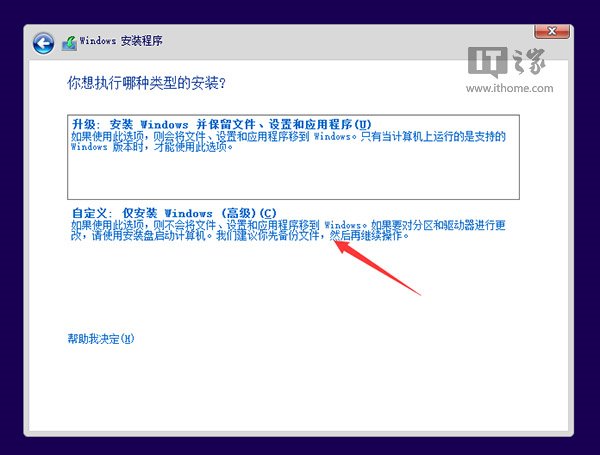
▲ 选择“自定义”
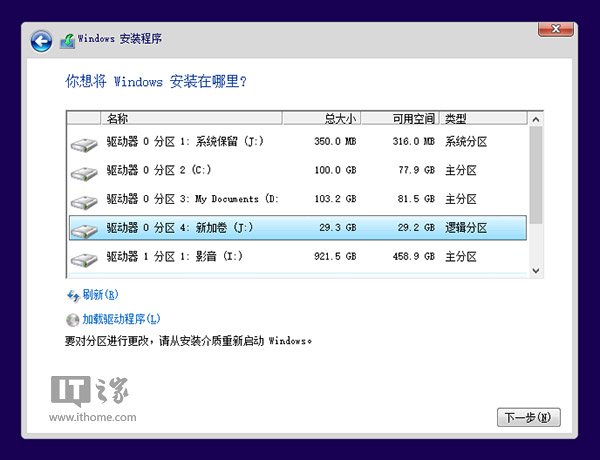
▲ 选择刚刚分好的分区,这里为J分区,点击“下一步”就开始安装了。
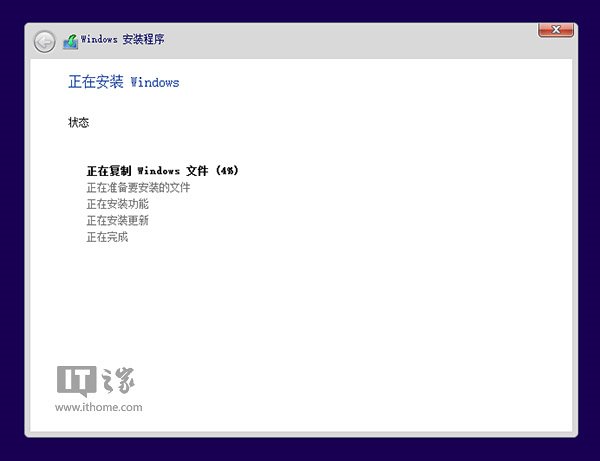
顺利的话,安装完成后将自动组成多系统。开机时将会提供多系统选择菜单。
本方法的缺点是,不允许跨系统架构安装。比如,你不能在32位系统下用这种方法安装64位系统。
若想了解其他安装方式,请关注:
教程:Win8升级Win10预览版9879系统
一键!Win8用U盘安装Win10预览版9879安装教程
30秒!Win8硬盘安装Win10预览版9879教程
图文,Win8,Win10,预览,版,9879双,系统,安装








