安卓win8.1双系统安装图文教程
- 时间:2015年04月17日 16:10:16 来源:魔法猪系统重装大师官网 人气:8229
win8.1安卓双系统笔记本自推出以来就非常火爆,小编由衷的佩服人类的智慧,下面要介绍的是win8.1安卓如何安装的教程,图文显示哦,更方便大家学习。
安卓win8.1双系统安装图文教程:
1、工具准备:128MB以上U盘,UltraISO,系统镜像(2.1、2.2、2.3、3.2、4.0、4.4)镜像下载
2、用UltraISO打开ISO镜像,点击启动,写入硬盘镜像,默认配置不改,点击格式化,然后点击写入,OK
3、Bios设置笔记本U盘启动,选最后一个安装到HardDisk,
4、选Sda1,跟原系统在同个盘(推荐),Not Format(不格式化),接下来全部YES,期间会创建userdata,默认512M,够用了,最后一个yes会开启system读写权限,方便操作,新手不要乱删System目录下的文件;
5、最后创一个fake SDcard,不然不能下载东西,大小随你喜欢,我设置512M,够用了。
6、OK,选择reboot重启,在画面出现前拔出U盘,不然进安装界面了。
安卓win8.1双系统安装具体过程:
由于Android 4.0 x86的镜像非常小巧,所以刻录光盘的话显得有点浪费,所以笔者这里教大家如何将U盘制作成系统安装盘。
我们需要的软件和硬件有:1个U盘、1台电脑、下载好的Android x86安装镜像以及UltraISO软件。
我们把U盘插入电脑,然后打开UltraISO软件,界面如下:
UltraISO主界面:
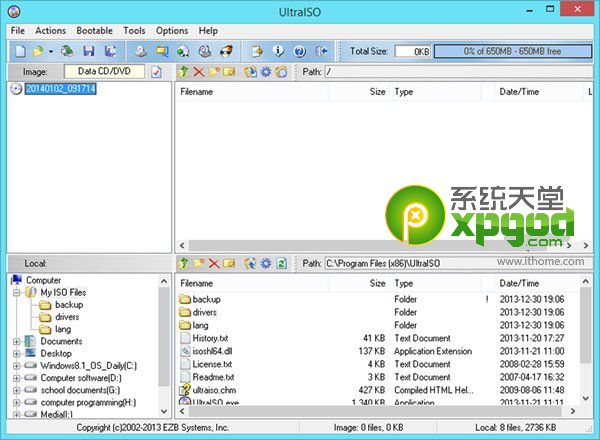
打开所需的镜像文件:
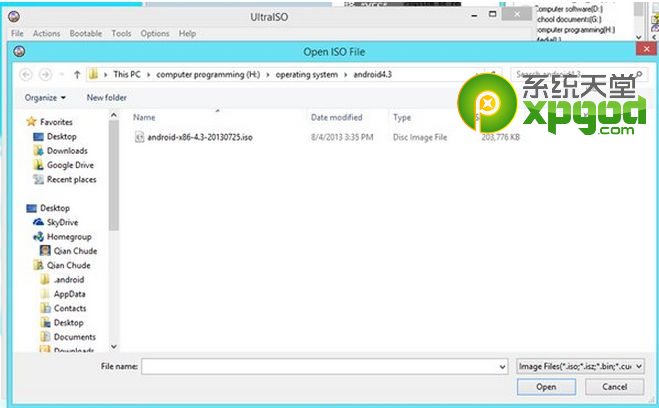
接着我们使用软件打开我们需要写入U盘的安装镜像。操作为:找到菜单栏,依次选择文件->打开,并选择所需镜像。
选择“写入硬盘镜像”
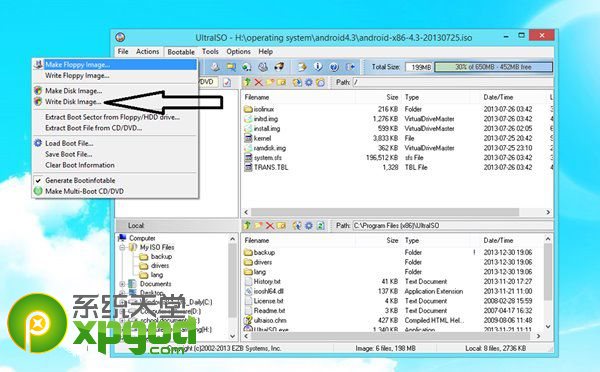
镜像加载完毕后,我们就要准备将镜像写入到U盘中,传统的复制粘贴只能将数据复制到U盘而不能创建引导文件,所以我们需要使用UltraISO专门的映像写入功能。我们在主界面菜单栏中依次点击启动->写入硬盘映像后打开一个对话窗口。
写入U盘的设置方法:
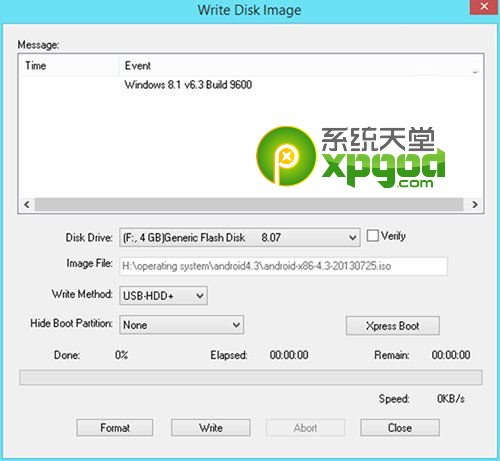
我们只需要按照上图的指示已经设置就可以把镜像写入到我们指定的U盘中了。剩下的事情就是我们点击“写入”按钮之后稍等片刻即可。由于U盘的写入速度普遍较快,所以镜像在数十秒内就可以写入完毕。至此一个系统安装U盘就顺利制作好了。
镜像制作完成后,我们就可以开始安装了。我们插好U盘,然后需要在主板BIOS里面将U盘设置为优先启动项,这样才能够顺利进入系统安装界面。由于每款主板产品的BIOS界面都各不相同,所在设置上也有很多不一样的地方,所以大家如果对BIOS设置不太了解,可以参考自己电脑的主板说明书再来进行相应的操作。
BIOS设置好后重新启动就能够进入到Android x86安装菜单:
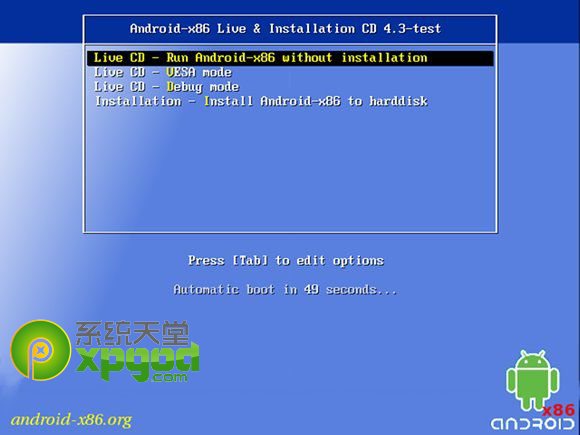
如果我们在BIOS里面设置无误的话,那么当我们重新启动之后就可以直接进入到Android x86的安装菜单。Android x86的安装菜单还是非常简洁的。菜单四个选项从上至下依次为:直接运行Android x86、VESA模式、Debug模式以及进入安装向导。
这里面第一项和最后一项是我们最常用的。第一项可以让我们免去安装的麻烦。直接在安装盘上运行Android x86,但是不能够保存对系统的任何改动。而最后一项则是与传统系统一样将Android x86安装到我们的电脑硬盘中。如果大家只是体验一下的话选择第一项即可,当然这样的话本文就可以结束了。
下面笔者就告诉大家如何将Android x86安装到自己电脑的硬盘里面。
创建一个专为存放Android系统的分区是第一步:

当然,你的电脑肯定不是那么的“干净”你可以自己选择你要的分区然后自行选择
注意:很多情况下GPT磁盘他不能再分区,只能使用你的分区
笔者这里仍然要教大家如何创建一个独立的分区。在上图的界面上我们选择:“Create/Modify partitions”,进入到下面的磁盘分区的界面。
上面我们在从安装分区选择菜单中进入到了分区创建界面。这里的操作也是Android安装中比较复杂的地方。所以笔者会详细地为大家一步一步来创建一个Android x86安装分区,详细大家很快就能够学会。
分区创建界面:
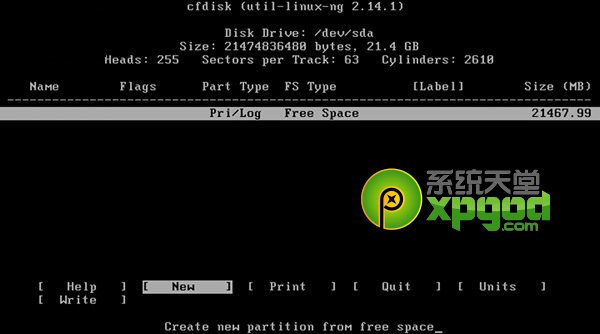
Android x86安装系统盘内置了分区创建界面“cfdisk”,不过相对于Windows的分区界面来说“简朴”了不少。但是即使这样的界面可能被大家唾弃,但是其实在功能上一点没有缩减。首先我们先来新建一个分区,我们使用键盘将光标移动到“New”选项。
设置分区为主分区:
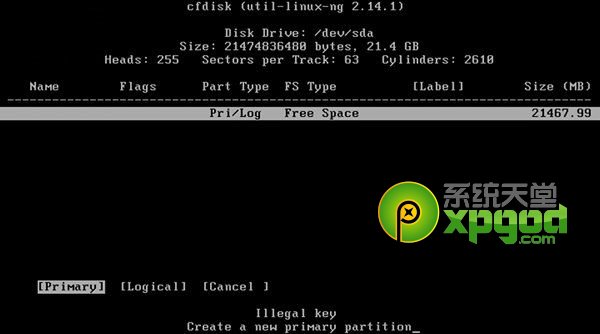
由于系统必须安装在主分区上,所以我们选择菜单的“Primary”选项来创建一个主分区。如果需要创建多个分区的话,除了安装系统的主分区之外的分区选择主分区还是逻辑分区都没有太大的区别。
输入我们需要创建的分区容量大小,单位为MB:
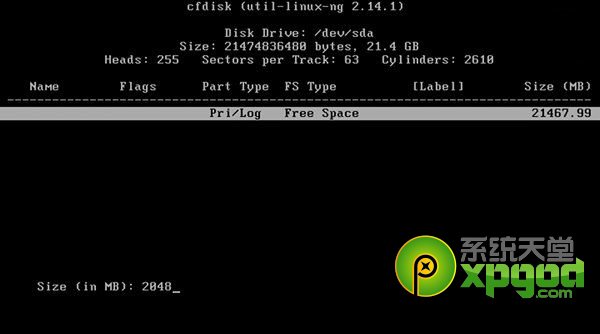
将创建好的分区变更“可启动”属性:
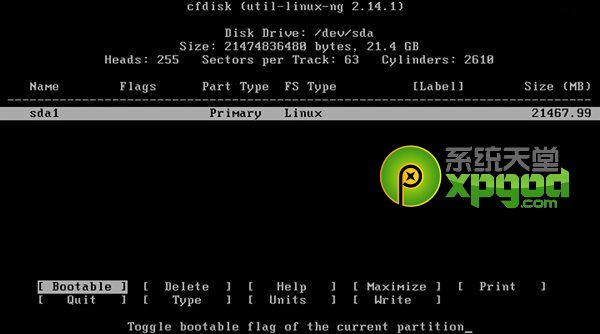
接下来我们需要做的是设定分区的大小,由于Android x86占用磁盘空间非常小,所以我们不用给系统分区设置太多的容量。设置完分区后我们再选择菜单的“Bootale”选项将分区设置成可启动分区。
然后再选择write:
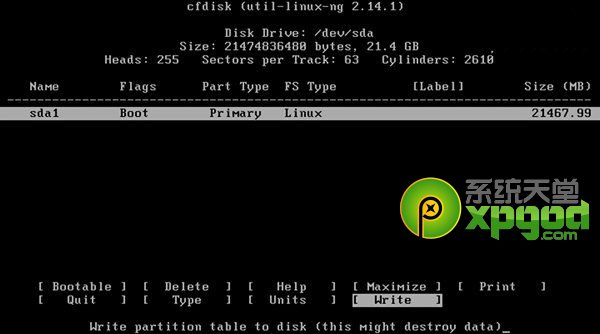
输入完整的yes:
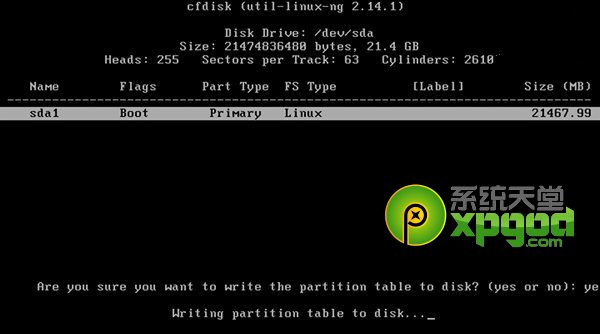
这样分区的设置就算是全部完成了,我们选择“Quit”选项退回安装分区选择界面。
分区创建好了,那么我们安装系统的工作其实就已经完成了一多半了,剩下的就是需要大家将Android x86系统安装到我们的分区中去。当我们从分区创建界面返回到系统安装分区选择界面时,就可以看到界面产生了细微的变化。
创建好的分区已经能够在菜单上显示出来:

我们看到刚才创建的分区已经显示在了列表中,我们选择该分区作为我们的系统分区,然后我们按回车键确定
如果你在win8的系统盘里安装那么选择不要format: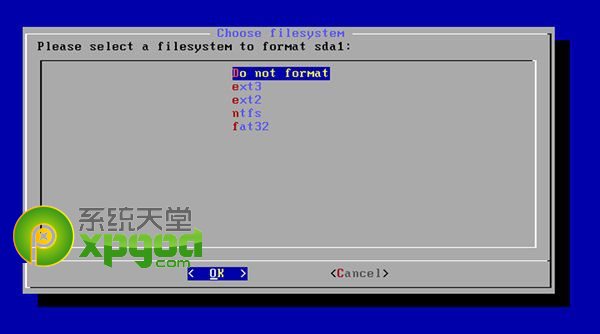
选择文件系统
接下来我们选择分区的文件系统,虽然Android x86支持NTFS和FAT32两种常用文件系统格式。但是为了获取最佳的兼容性我们选择EXT3文件系统,这也是在移动版Android系统上最常用的分区之一。
安装引导加载程序:
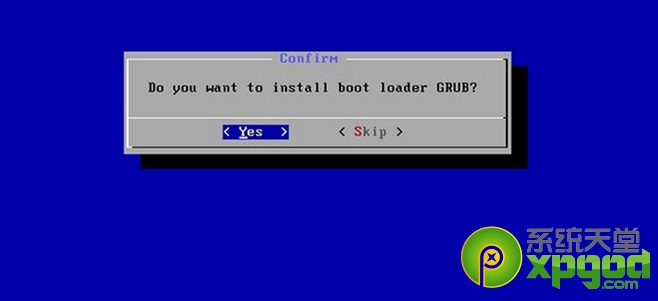
设置系统文件夹为可读写权限:
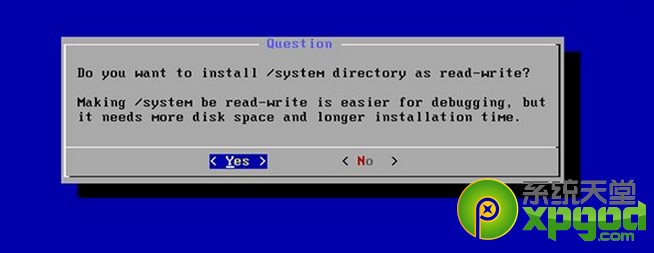
之后我们会看到两组提示框,分别是安装引导加载程序确认以及将系统文件夹设置可读写权限。为了保证电脑开机能够正常引导进入Android系统,前者我们选择“YES”。后者为可选选项,选择YES可以让开发者更加容易进行Debug工作,但是会占用一部分空间,由于我们空间充足,所以这里也选择“YES”。
全部完成后就可以直接运行x86版Android系统了:
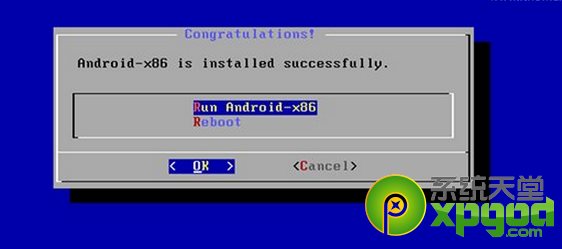
体验:
对于众多的现在的高端大气上档次的异形本,安装一个安卓系统可以更好的发挥多点触控的特性以及异形本的便捷性,绝对是一个不容错过的装X的机会哦。
win8.1安卓双系统,win8.1安卓









