win8怎么打开windowsapps文件夹?
- 时间:2015年04月02日 16:46:04 来源:魔法猪系统重装大师官网 人气:15745
win8怎么打开windowsapps文件夹呢?windowsapps文件夹是默认隐藏的,相信还有很多朋友找不到windowsapps文件夹在哪以及怎么打开,下面就和小编一起去看下windowsapps文件夹的打开方法吧。
win8怎么打开windowsapps文件夹?
1.默认WindowsApps文件夹是隐藏的,进入C:\Program Files,单击查看,勾选隐藏的项目,这样WindowsApps文件夹就能显示了;双击WindowsApps文件夹,弹出你当前无权访问该文件夹窗口,单击继续

2.在拒绝你访问该文件夹,单击安全选项卡;在WindowsApps属性窗口中,单击高级
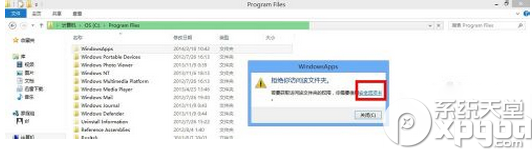
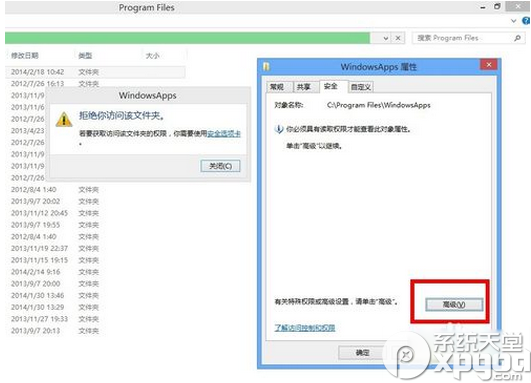
3.在WindowsApps的高级安全设置中,在所有者中,单击更改,在选择用户或组窗口中,单击高级
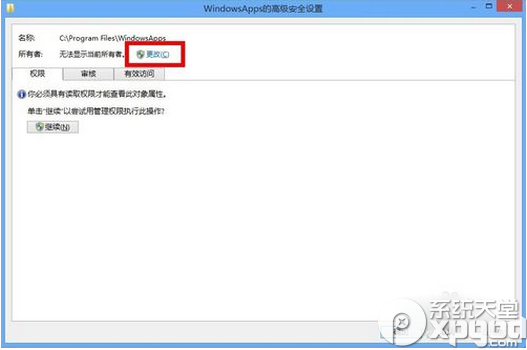
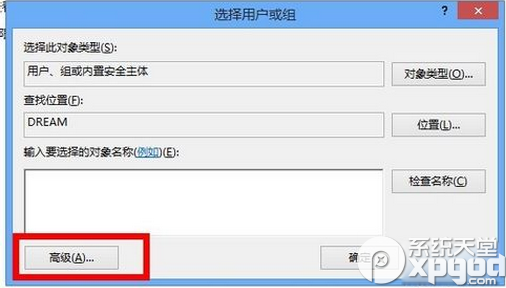
4.在选择用户或组中,单击立即查找,查找用户;找到当前计算机的用户,选中后,单击确定
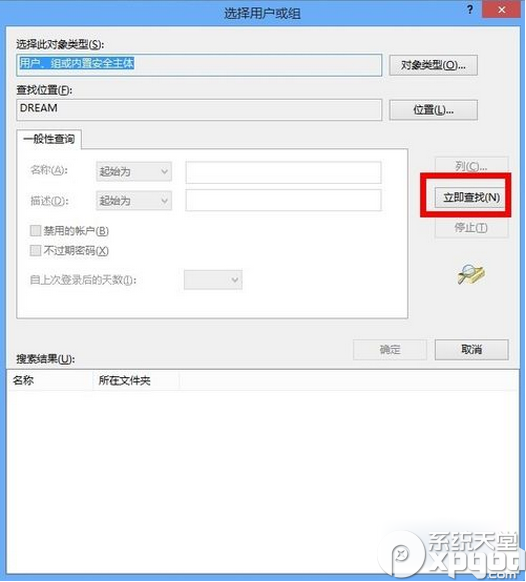
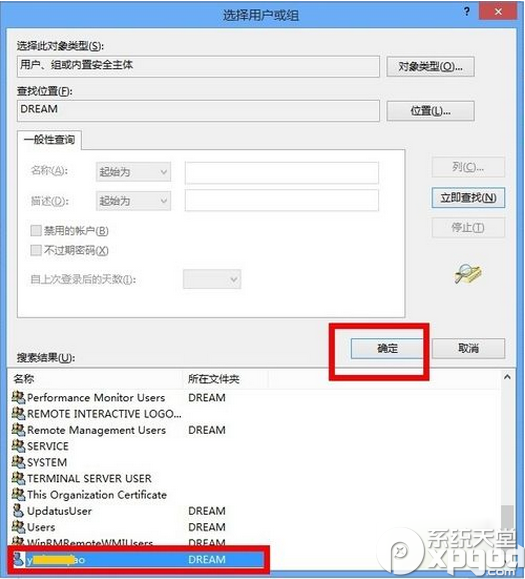
5.返回选择用户或组,输入要选择的对象名称中,显示当前计算机的用户,单击确定
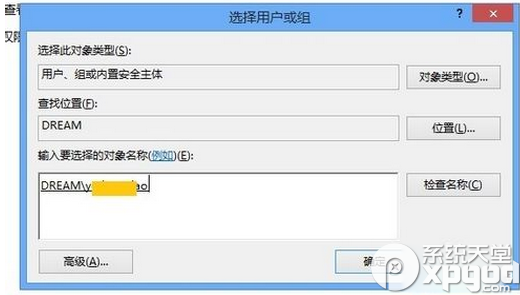
6.返回WindowsApps的高级安全设置,所有者已经更换,单击应用
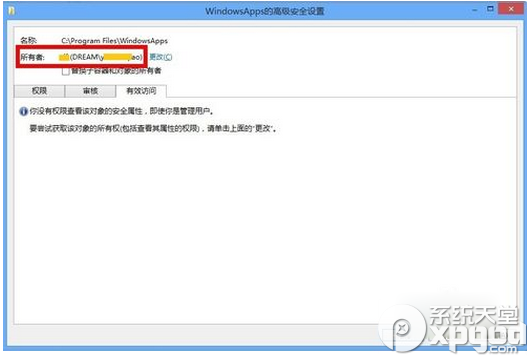
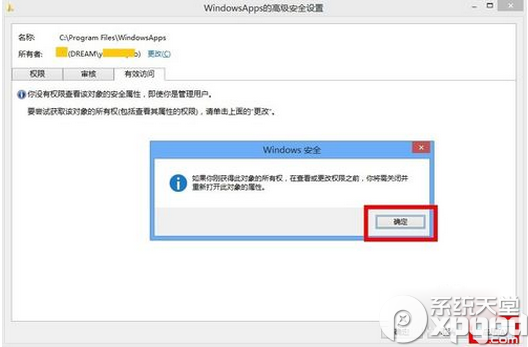
7.右击WindowsApps文件夹,选择属性,在WindowsApps属性窗口中,单击安全选项卡,选中当前用户,单击编辑;在弹出的安全窗口中,选中用户,勾选相应的权限,单击应用
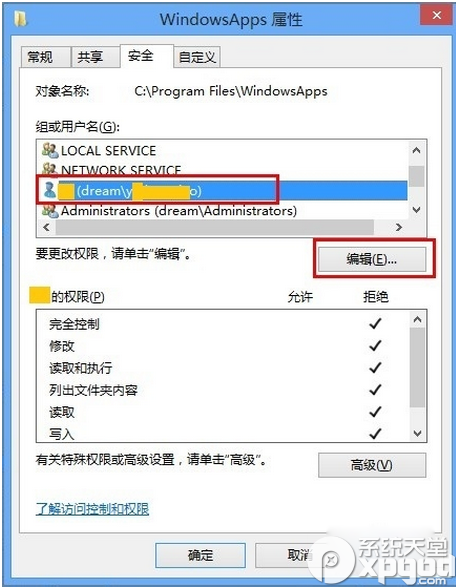
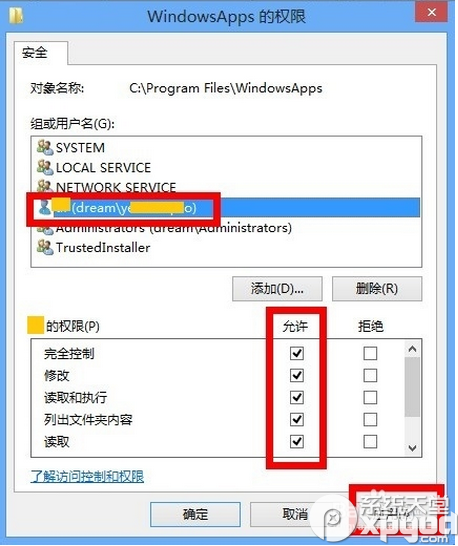
小编推荐:
windows apps是什么?win10通用应用正式称为windows apps
win8.1安装3月后更新假死问题解决教程 win8,怎么,打开,windowsapps,文件夹,win









