win7系统u盘盘符不显示怎么办
- 时间:2015年04月17日 18:07:04 来源:魔法猪系统重装大师官网 人气:18604
win7 u盘盘符不显示怎么办?由小编贴心的为你解答,win7不显示u盘盘符。
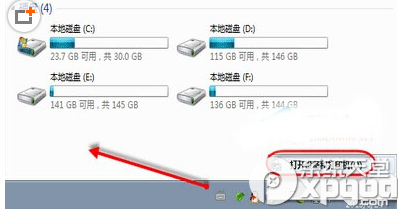
首先我们需要检查下电脑USB接口是否可用,比如将手机连接电脑试试,是否可以正常使用。如果电脑USB接口正常,出现这个问题的原因很有可能是系统未给U盘分配盘符号,所以才导致U盘不能正常显示。下面,给大家讲解一下Win7 u盘盘符不显解决办法。
1.进入“计算机”的“管理”菜单。用鼠标右键“计算机”,选择“管理”,进入计算机管理界面。

2.在计算机管理界面中选择磁盘管理,在这儿,我们可以很清楚的看到有一个“可移动”的磁盘。这个就是我们要找的U盘,细心的我们可以发现那个“可移动”的磁盘只是没有磁盘盘符号。当然,我们只要给U盘添加磁盘盘符号即可。
3.在界面中选择口袋U盘PE,右键选择更改驱动器号和路径,如下图所示。
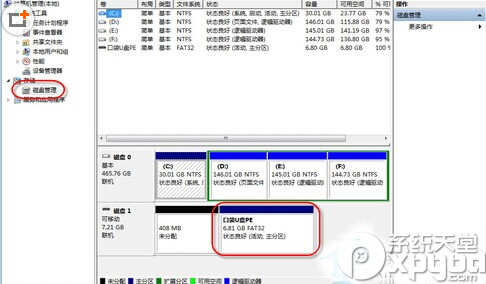
4.点击添加按钮,进入下一步。
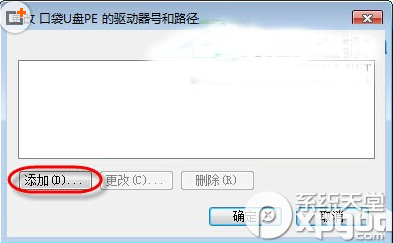
5.我们可以选择一个驱动器号给它,这个驱动器号就是我们接下来要给它分配的U盘盘符,在这里我们选择的G,选择完成后点击确定即可。
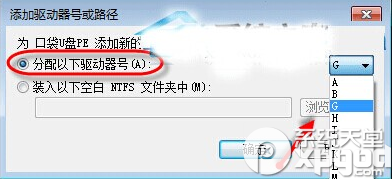
6.这时我们重新打开我的电脑就可以看到U盘盘符和里面的内容了。
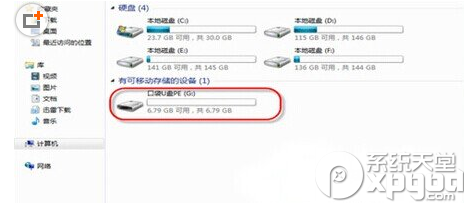
如果上面的方法还不行,那你再用U盘修复工具试试。
win7不显示u盘盘符,win7 u盘盘符不显示怎么办









