怎么用win10用任务视图快速切换程序
- 时间:2015年04月02日 08:54:56 来源:魔法猪系统重装大师官网 人气:12786
怎么用win10用任务视图快速切换程序?win10切换功能更强大了,可以直接用任务视图快速切换程序,很多朋友不会切换,下面分享设置使用的教程,需要的朋友可以参考下。
1、在win的最下方状态栏中单击右键,然后在弹出菜单中勾选”显示任务栏视图“选项。
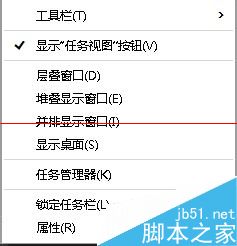
2、然后在最下方状态栏的左部,开始窗口的右侧就会出任务视图的按键,如下图所示。
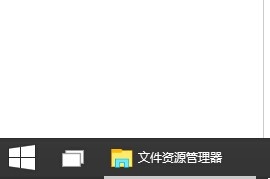
3、双击任务视图的按键,在窗口中央就可以看到目前打开的所有应用程序及运行的情况。
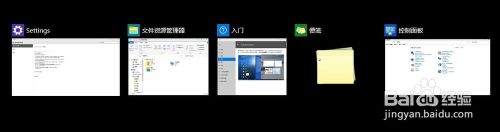
4、用鼠标点击在上部的多个应用窗口内,就可以在当前的主窗口打开该应用,非常灵活
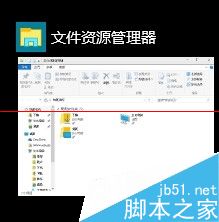
5、选择应用窗口右上部的X,可以关闭掉该应用,这个功能非常快捷。
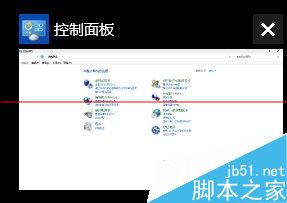
6、有点象目有的ALT+TAB键,但要比现在的功能的好用,而且现在支持把应用拖到边落去了。
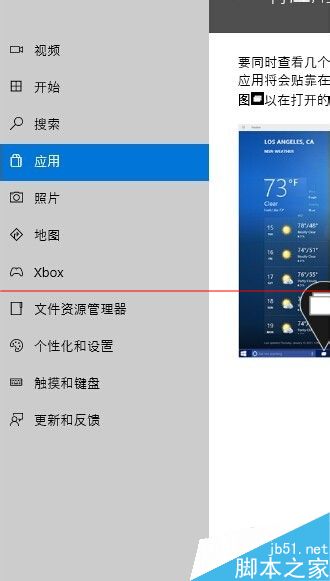
以上是小编与您分享"怎么用win10用任务视图快速切换程序"的全部内容,希望对大家有所帮助,感谢您对2345软件大全的支持,更多教程及游戏攻略请关注2345软件大全教程专区 。
怎么,用,win10,任务,视图,快速,切换,程序,怎么,








