怎么U盘安装win10系统
- 时间:2015年04月02日 17:48:22 来源:魔法猪系统重装大师官网 人气:17608
用u盘如何安装win10不仅节约时间,又不用刻录成光盘,省钱省麻烦来看看u盘如何安装win10,一起来看教程哦。
win10U盘安装教程:
这里推荐采用U盘安装法,同时支持UEFI和传统BIOS两种模式。下载镜像后,安装魔方,在魔方“应用大全”找到魔方U盘启动,如下图
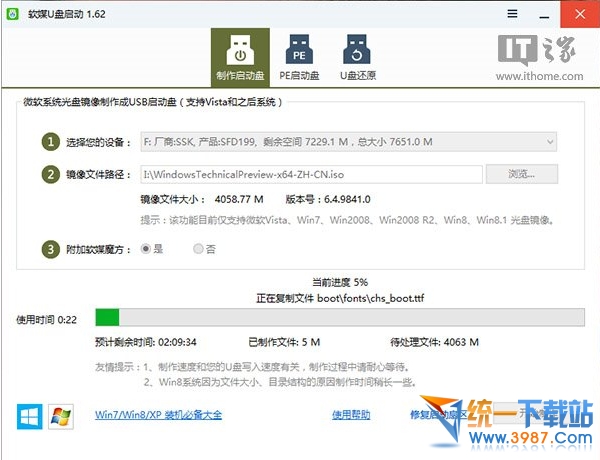
按照图中的提示,只需要选择好U盘(一定要看仔细,别选错!)和镜像后,点击“开始制作”即可。
注:如果提示要破坏U盘数据,请确认U盘没选错,点确定即可。
制作好启动盘后,重启电脑。选择从USB启动即可进入安装环境。一般品牌机都有选择启动介质的快捷键,这些快捷键通常为F12等等,开机出现品牌机logo后按快捷键,然后在出现的列表中选择USB或者Removable类似的选项即可从USB启动,如下图所示
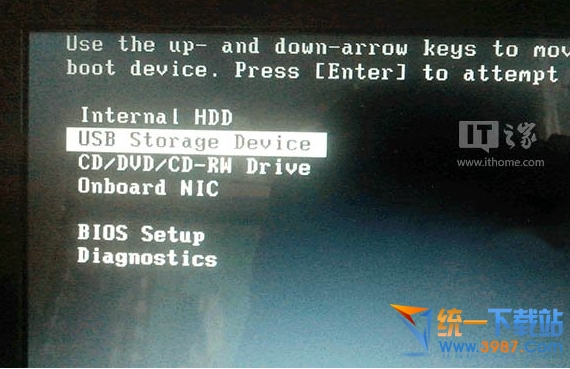
如果找不到快捷键,可以在显示屏出现品牌标识的时候按DEL,F2,ESC等按键进入BIOS设置界面,在BIOS设置中找到Boot相关设置选项,将USB或者Removable选项设置为第一启动选项,最后按F10保存并退出即可。具体操作见下图。注意,不通电脑操作方法有差异,你可以在网上搜一搜对应型号的操作方法。
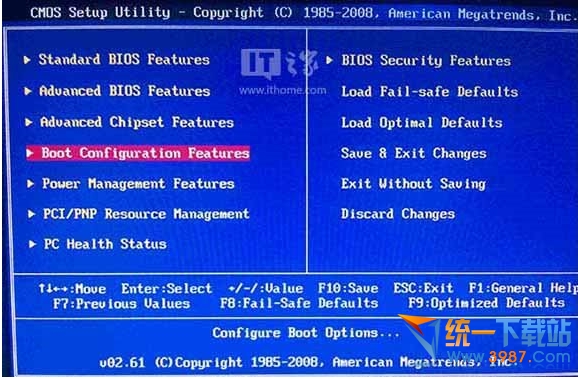
▲ 选择启动设置(Boot configuration)选项。
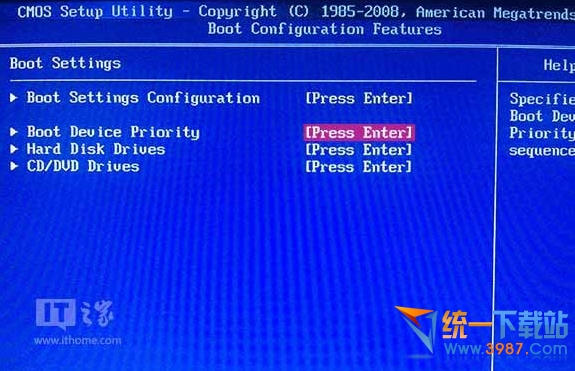
▲ 进入设置选项后,选择启动优先级设置选项。
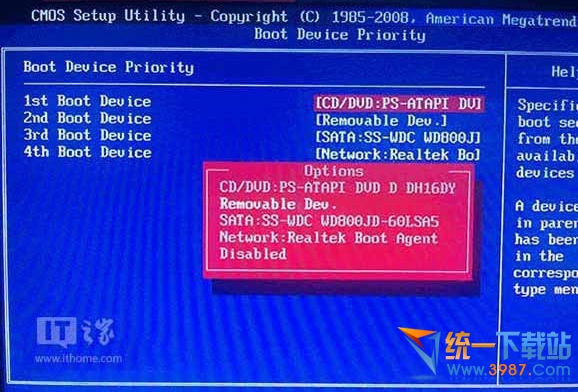
▲ 调整USB设备(Removable Dev.)为第一启动设备
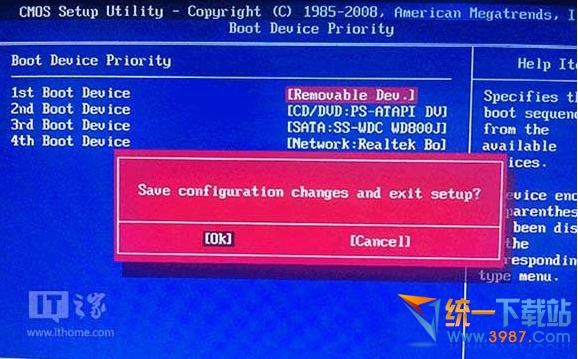
▲ 设置完成后。按F10,选择“OK”即可保存设置并重启。
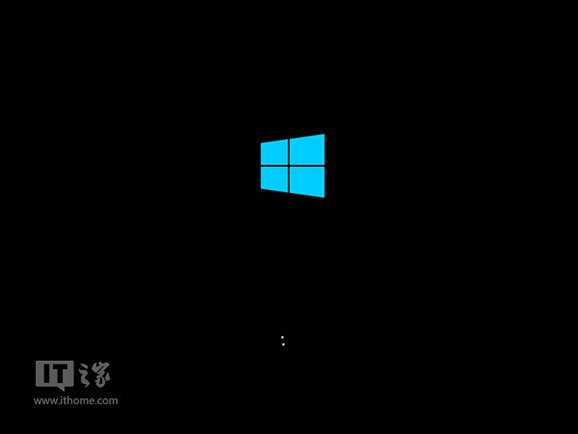
▲ 再次重启后即可进入安装环境。按照提示操作即可。
U盘安装win10,安装win10,u盘如何安装win10








