vmware7虚拟机怎么安装win10图文教程
- 时间:2015年05月04日 14:39:25 来源:魔法猪系统重装大师官网 人气:8449
vmware7如何安装win10,虚拟机可以实现与电脑上原先的系统完全隔离,有了它就可以同时运行多个系统,下面我们就来看下vmware7安装win10的详细教程吧。
第一步、下载安装Vmware Fusion 7,点击添加新的虚拟机。

第二步、点击选择要安装的虚拟机文件。
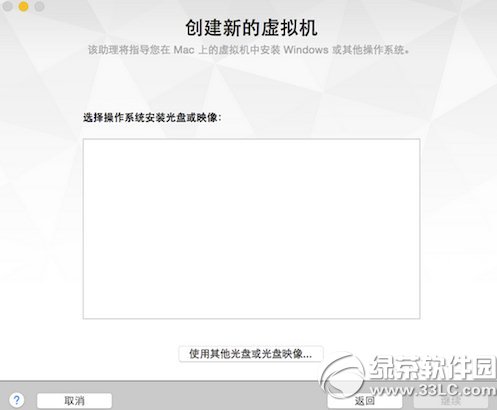
第三步、创建虚拟机, 点击继续。
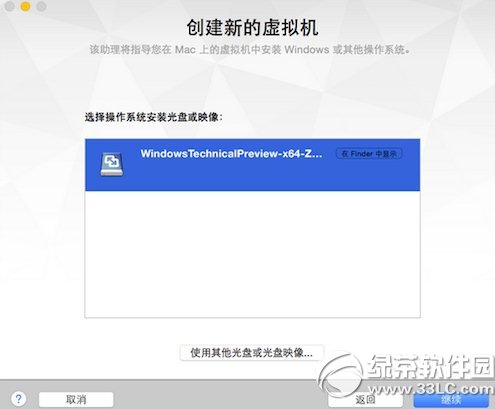
第四步、选择适用环境为 Windows 8 x64 即可,如果你当时你使用的是更高版本的 VM 应该会有 win 10的选项,但是这个选择并不会影响具体的使用。
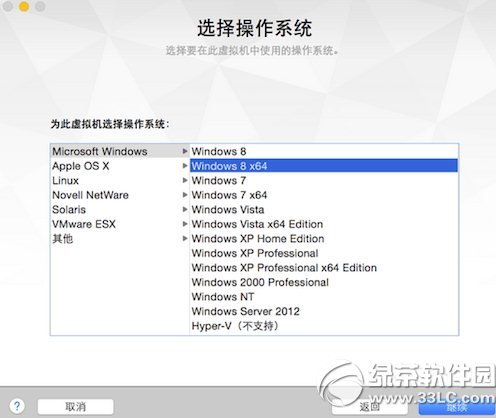
第五步、完成配置后开始安装。

第六步、选择虚拟机文件存储在磁盘上的位置。
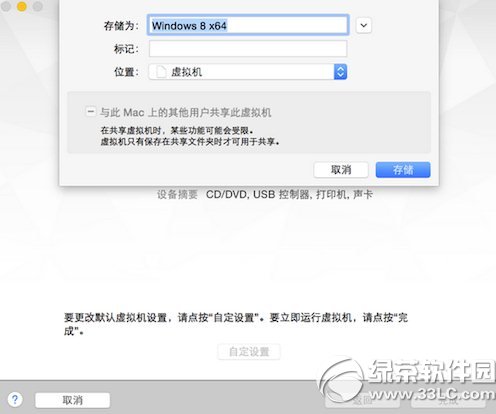
上一篇:为什么要升级到Win10系统?
下一篇:win10快捷键大全









