u启动怎么分区 u启动硬盘分区使用教程
- 时间:2015年04月02日 11:02:17 来源:魔法猪系统重装大师官网 人气:14310
我们在装系统前都要给硬盘分区,这个相信大家都知道,那怎么来进行硬盘的分区呢?下面小编为大家分享一下u启动硬盘分区使用教程,希望能帮到大家
| 软件名称: | u盘启动盘制作工具(u启动)v6.2.14.1223官方版 |
| 软件大小: | 362M  |
| 下载地址: | http://www.pc6.com/softview/SoftView_91157.html |
1、把u启动装机版u盘启动盘插在电脑上,然后重启电脑,在出现开机画面时用一键u盘启动快捷键的方法进入到u启动主菜单界面,选择【03】运行u启动win03PE增强版,按回车键执行
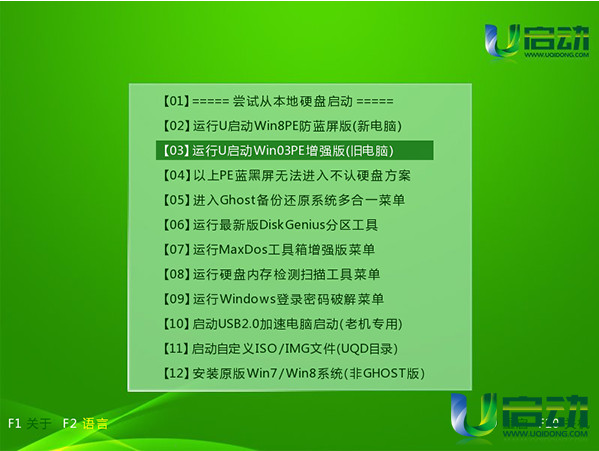
2、双击打开DiskGenius分区工具,在弹出的工具窗口中单击选择分区,再点击“删除分区”按钮
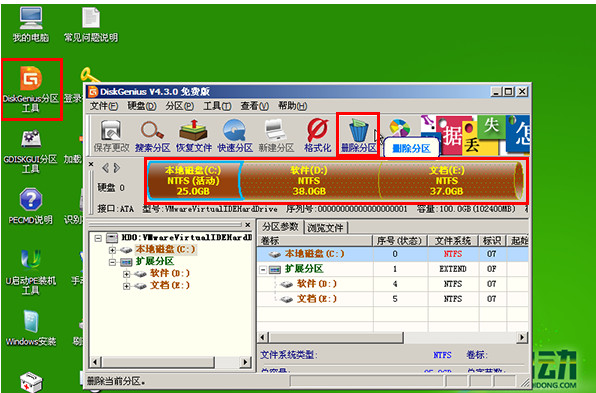
3、此时会弹出一个提示执行此操作会删除所有文件数据,点击“是”按钮,确认删除执行
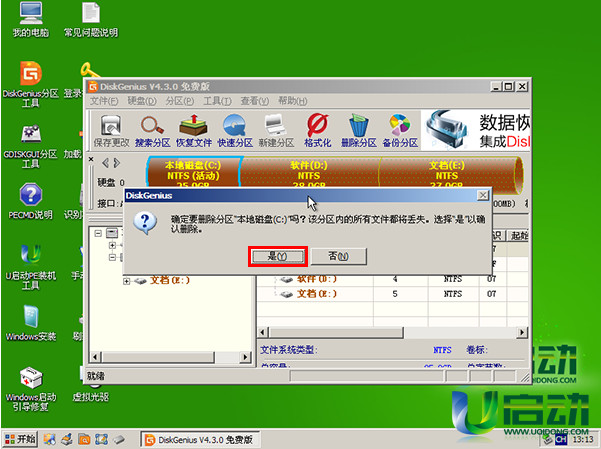
4、使用上面的方法把剩余的分区也删除,当整个硬盘都为空闲状态时点击左上方的“保存更改”按钮,在弹出的提示窗口中点击“是”按钮、
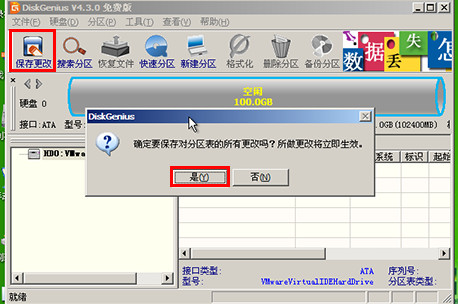
5、接着点击“快速分区”按钮
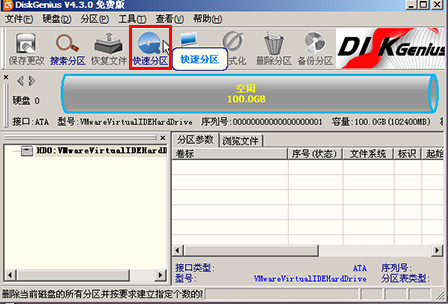
6、在弹出的分区属性界面,左侧可以设置分区数目,右侧上方可以设置分区属性,下方可以设置硬盘4K对齐“u启动u盘启动盘进行固态硬盘4k对齐使用教程”,再点击“确定”按钮
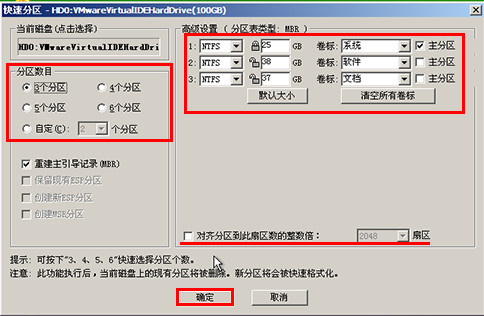
7、然后等待硬盘分区完成即可

8、硬盘分区完成后,我们就可以看到各个分区
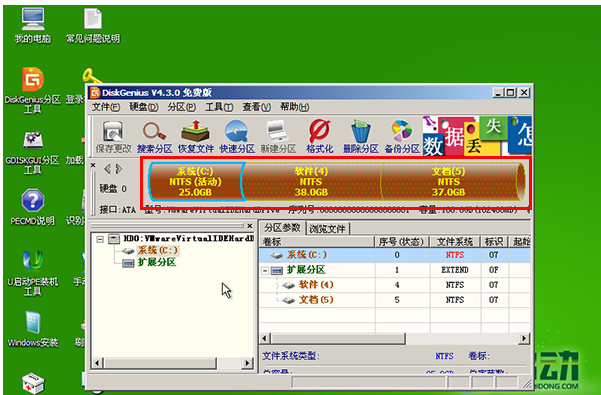
在实际操作过程中大家一定要备份好硬盘中有用的文件数据,并注意下自己的硬盘是否需要进行4k对齐设置
启动,怎么,分区,硬盘,使用,教程,我们,在,装,








