装机高手告诉你用U盘怎么装系统
- 时间:2017年09月23日 21:41:41 来源:魔法猪系统重装大师官网 人气:13712
说到安装系统,相信很多人都知道使用U盘安装系统,这是一个比较流行的做法,那么就有人问了,U盘怎么装系统,今天小编就给大伙详细的讲解一下U盘怎么装系统,以后就不用麻烦别人了。
在想安装系统的时候又恰好没有安装光盘怎么办,很简单,使用U盘装系统便可,小编通过实践知道用U盘怎么装系统,也知道用什么U盘启动盘制作工具比较好,不信,看看便知。
用U盘怎么装系统图文教程
首先,准备好一个8G以上的U盘

系统安装截图(1)
在浏览器搜索并下载“小白一键系统重装”。
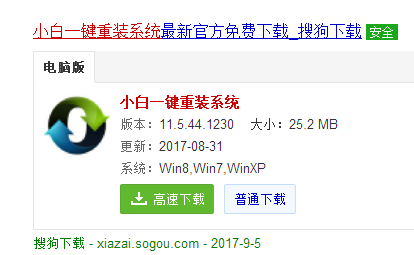
系统安装截图(2)
安装“小白一键重装”。(安装时候,先退出一些杀毒软件和卫士软件,以免造成阻碍,导致安装失败)
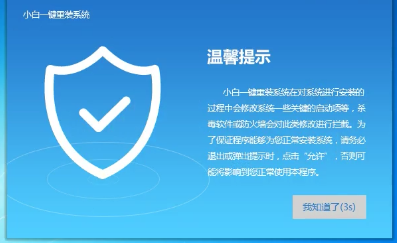
系统安装截图(3)
安装完成后,打开“U盘启动”,选择U盘模式。
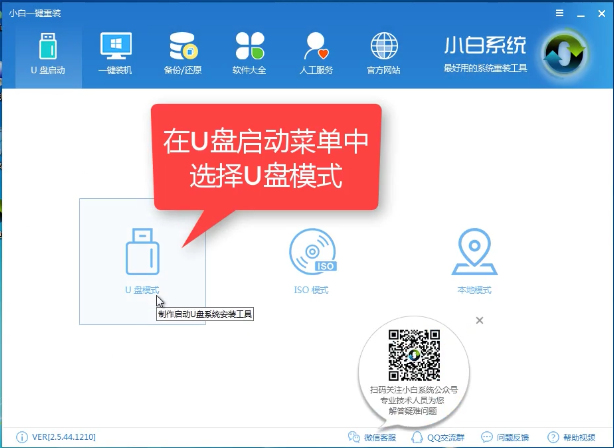
系统安装截图(4)
软件识别后的U盘,出现在列表中,勾选。
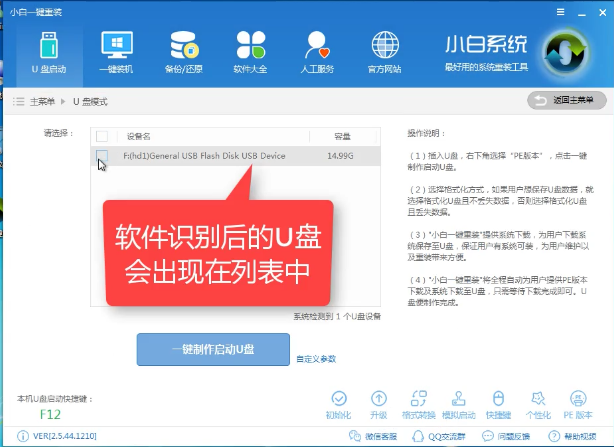
系统安装截图(5)
右下角,选择PE版本
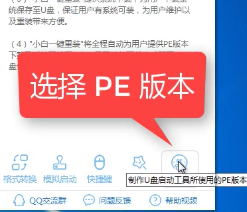
系统安装截图(6)
选择高级版
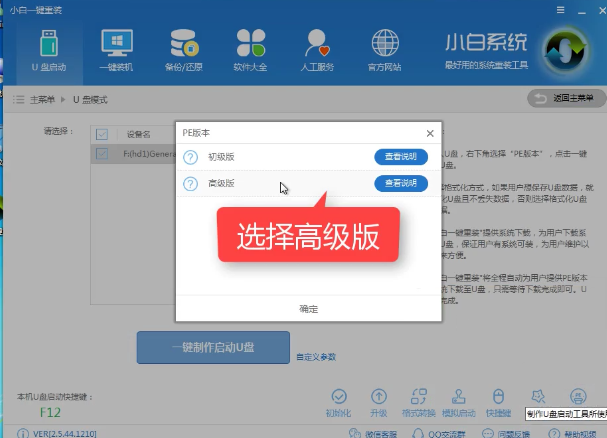
系统安装截图(7)
可以定义相关参数。
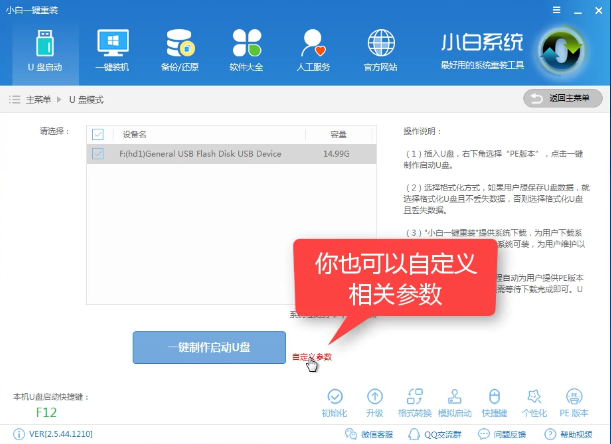
系统安装截图(8)
确定好相关设置后,点击一键制作,启动U盘。
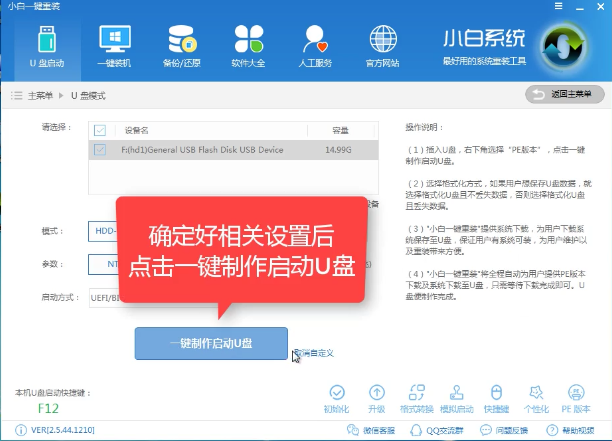
系统安装截图(9)
格式化中,可以选择想要的选项。
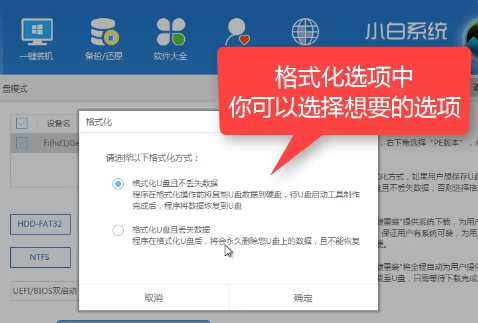
系统安装截图(10)
选择想要的制作的系统
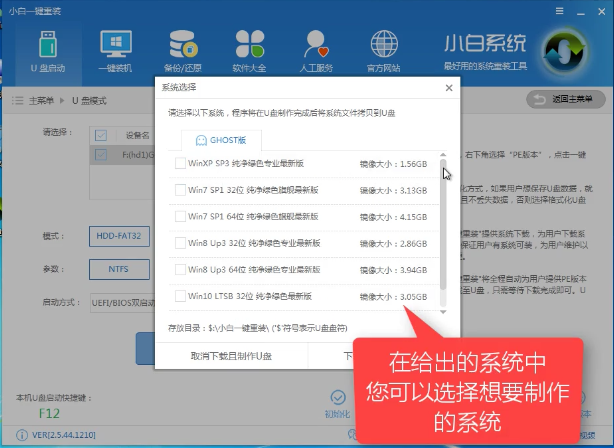
系统安装截图(11)
点击“下载系统盘制作U盘”
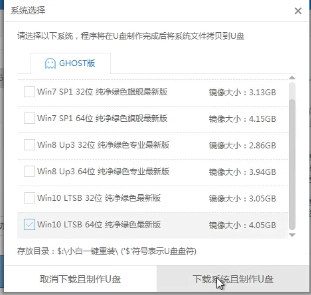
系统安装截图(12)
等待即可。
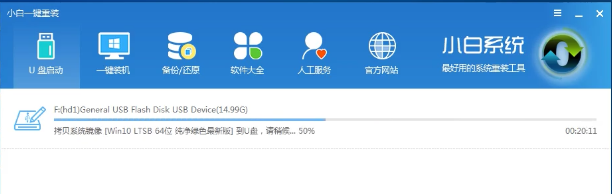
系统安装截图(13)
启动U盘制作完毕,点击“确定”
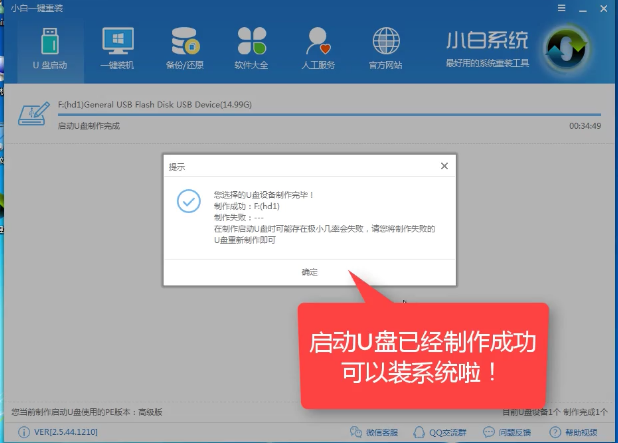
系统安装截图(14)
在快捷键根据电脑品牌,选择开机快捷键
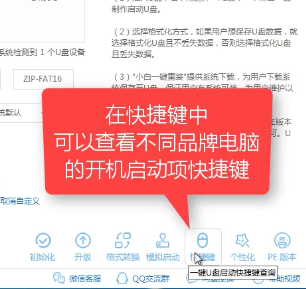
系统安装截图(15)
重启系统,开始安装制作好的U盘
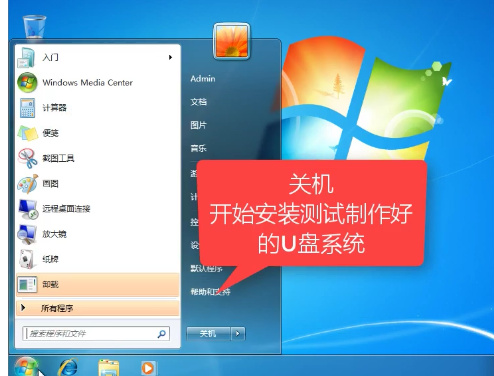
系统安装截图(16)
选择第二项
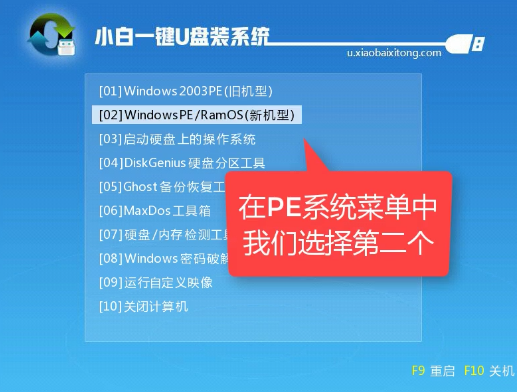
系统安装截图(17)
在启动的操作系统界面,选择第二个
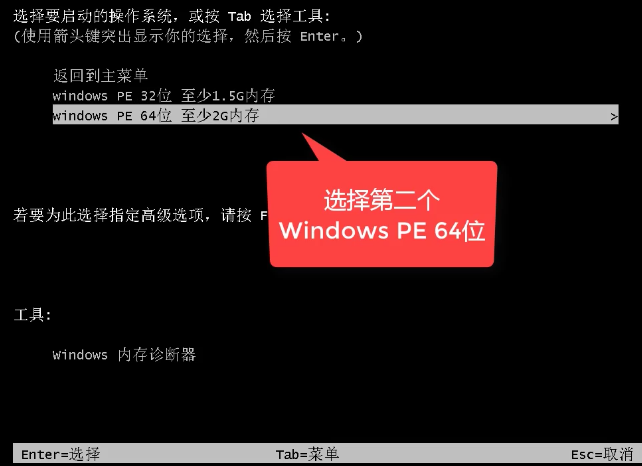
系统安装截图(18)
自动检测U盘系统
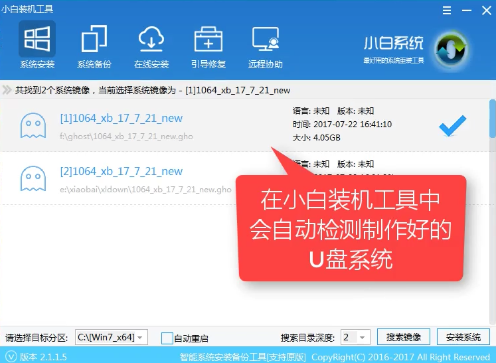
系统安装截图(19)
确定完毕后,点击“安装系统”
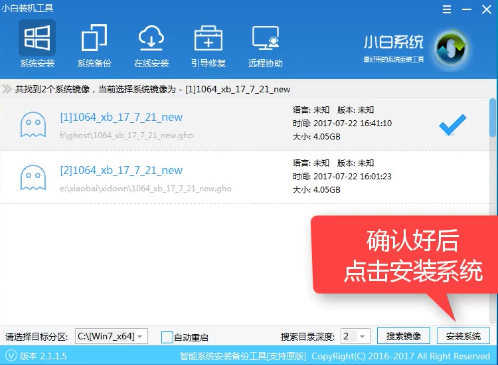
系统安装截图(20)
选择目录分区的路径。
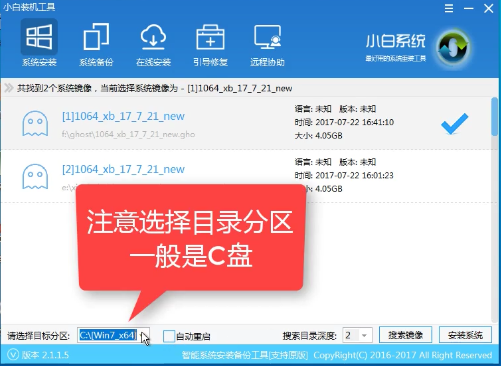
系统安装截图(21)
点击“继续”
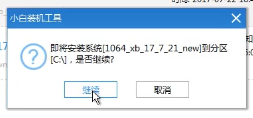
系统安装截图(22)
点击“重启”,拔掉U盘。
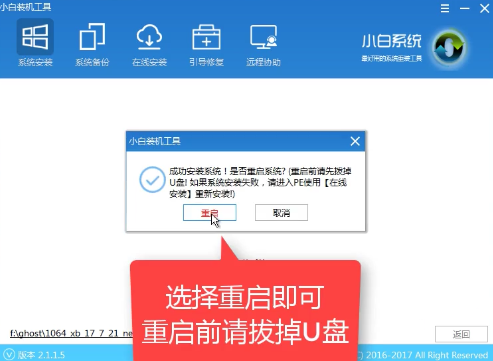
系统安装截图(23)
完成系统安装
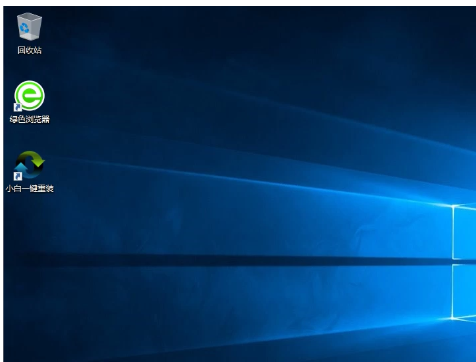
系统安装截图(24)
以上就是用U盘怎么装系统的操作步骤了,希望能够帮助到你们。









