装机高手告诉你怎么用U盘安装win7系统
- 时间:2017年09月23日 16:51:41 来源:魔法猪系统重装大师官网 人气:19321
网友问小编,说他用的还是xp系统,以至于不能够实现一些功能,也不能够下载安装一些软件所以就想着使用U盘安装win7系统,但是不知道怎么用U盘安装win7系统,小编就给他做了一些解答。
今天小编就教大家怎么用U盘安装win7系统,这篇教程就分为几个部分,制作U盘启动,电脑在U盘中启动以及安装win7系统的一个大致的过程,有需要知道怎么用U盘安装win7系统的人可以过来看看。
怎么用U盘安装win7系统图文教程
首先,准备好一个8G以上的U盘

安装系统截图(1)
下载并安装“小白一键重装”。
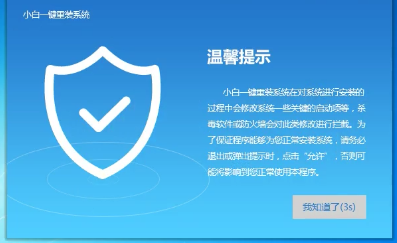
安装系统截图(2)
打开“U盘启动”,选择U盘模式。
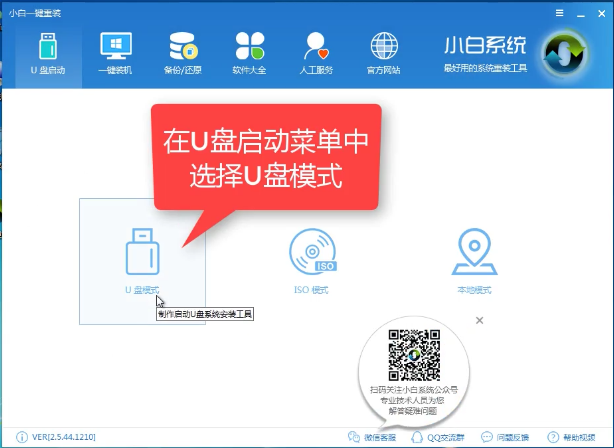
安装系统截图(3)
软件识别后的U盘,出现在列表中,勾选。
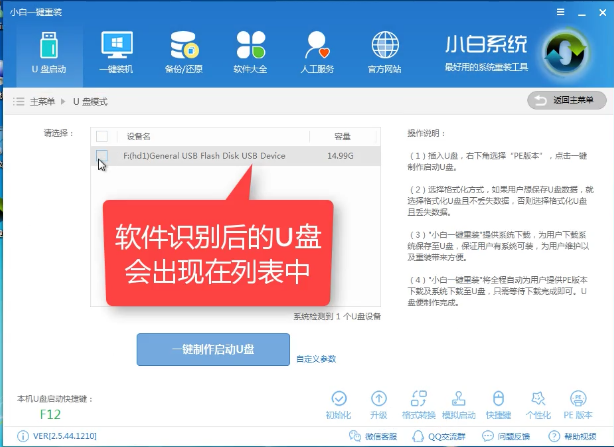
安装系统截图(4)
右下角,选择PE版本
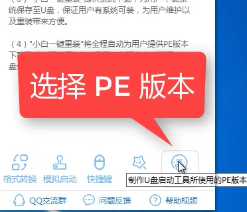
安装系统截图(5)
选择高级版
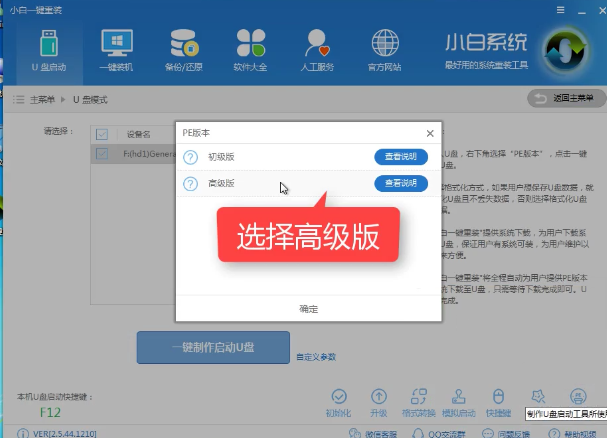
安装系统截图(6)
可以定义相关参数。
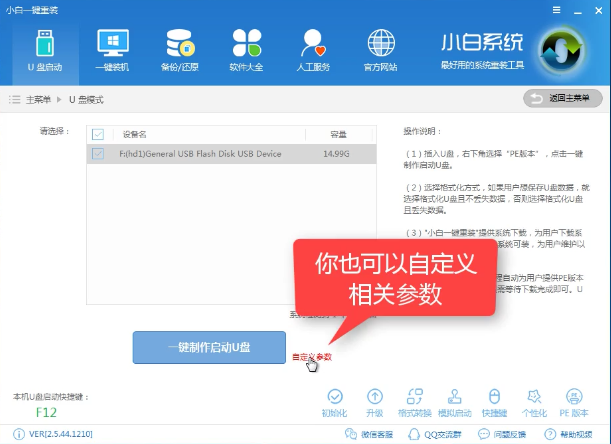
安装系统截图(7)
确定好相关设置后,点击一键制作,启动U盘。
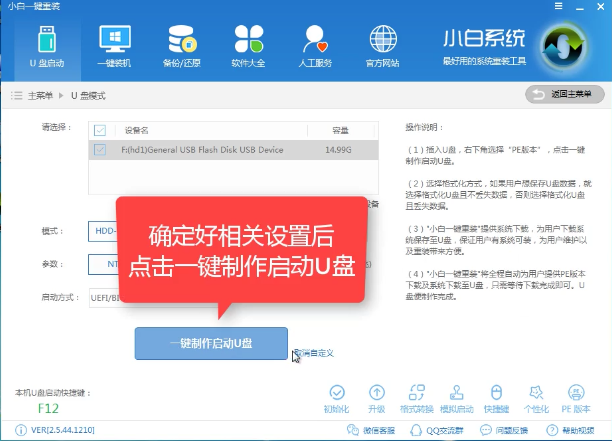
安装系统截图(8)
格式化中,可以选择想要的选项。
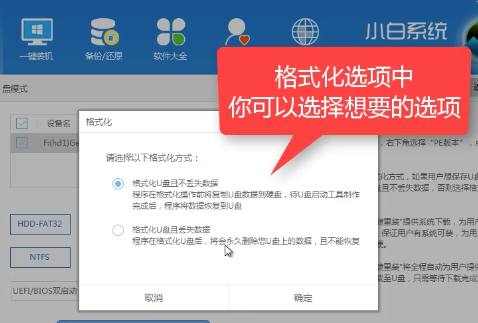
安装系统截图(9)
选择想要的制作的系统
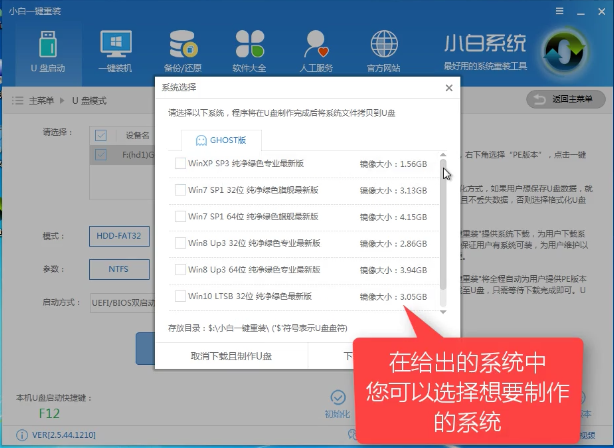
安装系统截图(10)
点击“下载系统盘制作U盘”
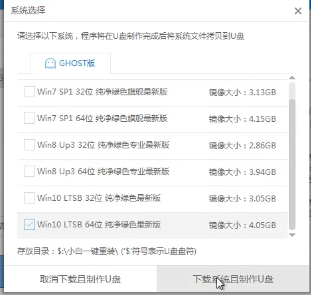
安装系统截图(11)
等待即可。
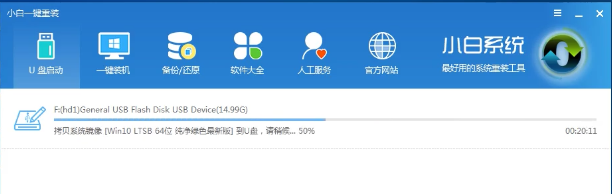
安装系统截图(12)
点击“确定”
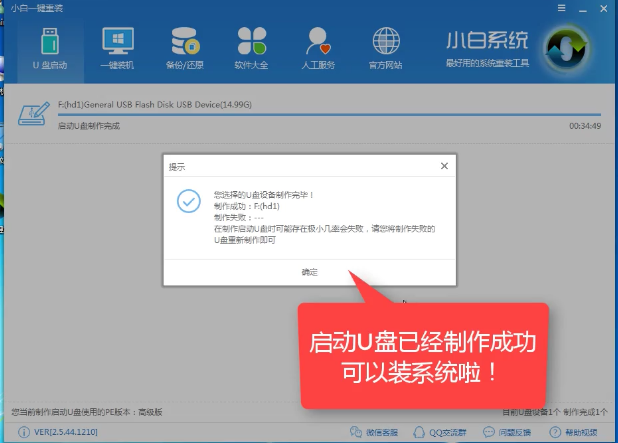
安装系统截图(13)
在快捷键根据电脑品牌,选择开机快捷键
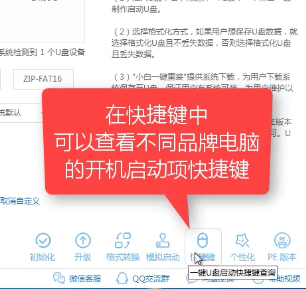
安装系统截图(14)
重启系统,开始安装制作好的U盘
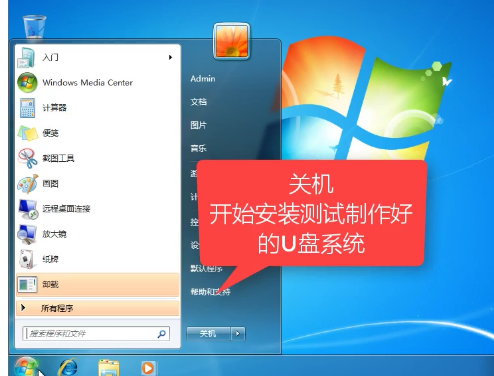
安装系统截图(15)
选择第二项
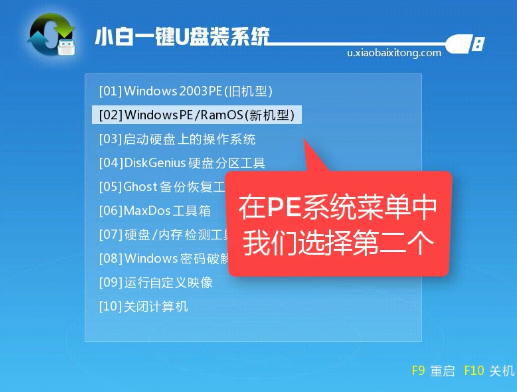
安装系统截图(16)
选择第二个
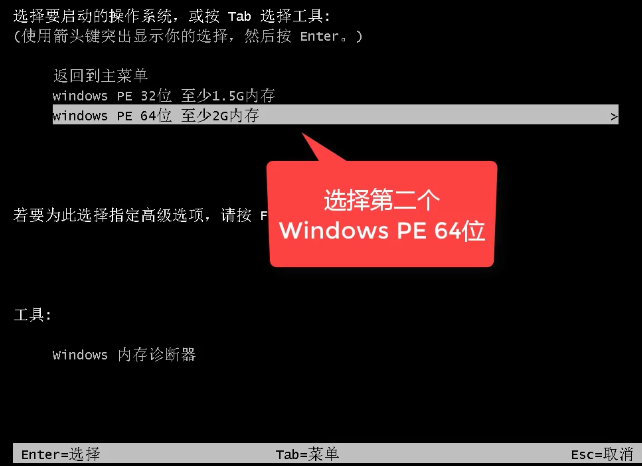
安装系统截图(17)
自动检测U盘系统
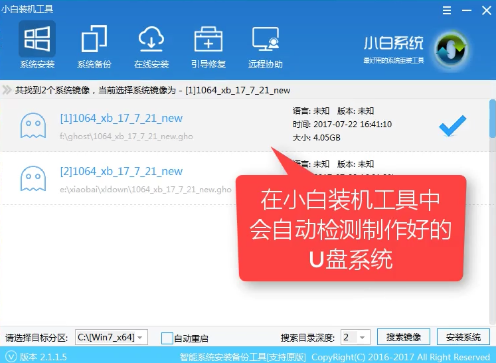
安装系统截图(18)
点击“安装系统”
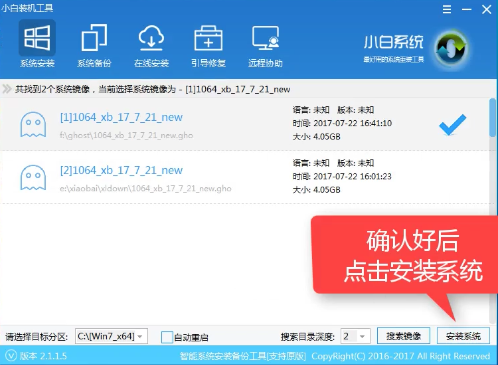
安装系统截图(19)
选择目录分区的路径。
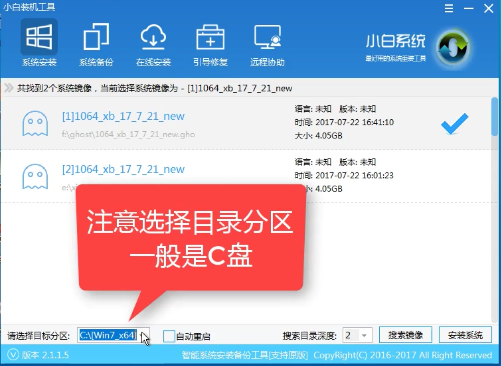
安装系统截图(20)
点击“继续”
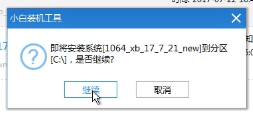
安装系统截图(21)
点击“重启”,拔掉U盘。
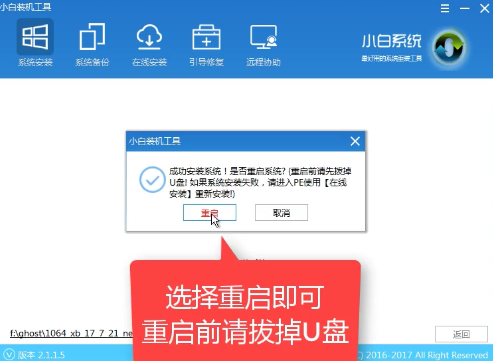
安装系统截图(22)
完成win7系统安装
安装系统截图(23)
以上就是怎么用U盘安装win7系统的操作步骤了,希望能够帮助到你们。









