U盘启动盘制作介绍
- 时间:2017年09月21日 19:17:48 来源:魔法猪系统重装大师官网 人气:13641
网上U盘启动盘制作工具有不少,但是有一些不是版本老旧无法根据新版系统换代,就是程序操作内容上不齐全无法实现U盘启动盘制作,为了新手们少走弯路,不浪费时间,小编向你们推荐白一键重装U盘启动盘该工具简单,方便,快捷,是新手的不二之选。
想要使用U盘安装系统,制作U盘启动盘是关键,怎么制作好一个U盘启动盘下面小编详细的给大家介绍下小白一键重装U盘启动盘的制作步骤。
U盘之家U盘启动盘制作教程
首先,在浏览器上搜索“小白一键系统重装”工具,并下载。

U盘截图(1)
将U盘(8G以上)插入电脑。
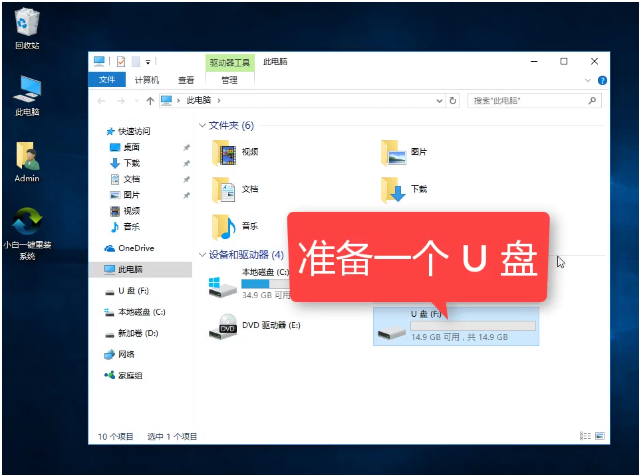
U盘截图(2)
点击安装“小白一键系统重装”(安装之前先关闭安全卫士和杀毒软件)
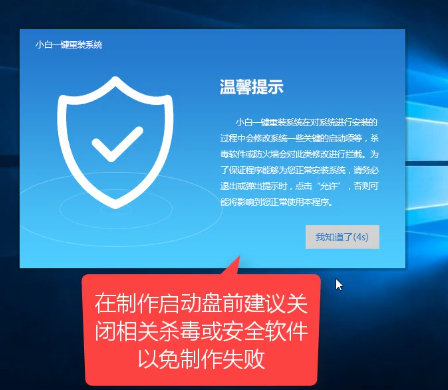
U盘截图(3)
打开小白一键系统重装首页,点击上面的“U盘启动”,然后选择iso模式,
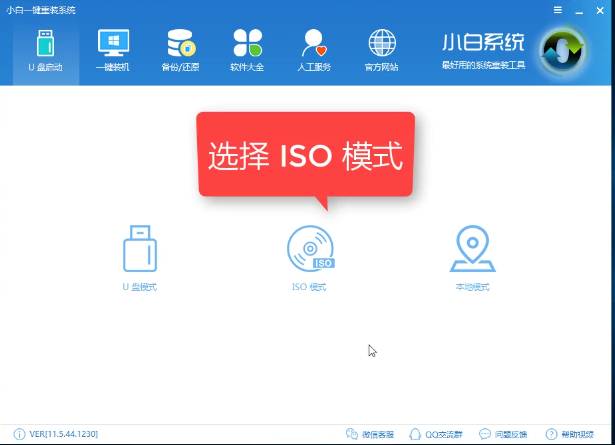
U盘截图(4)
然后,首先生产iso镜像文件,点击“生产iso镜像文件”。
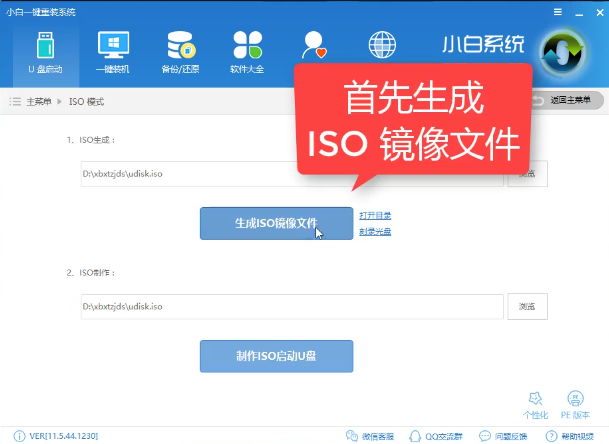
U盘截图(5)
这里我们选择高级版(建议选择高级版)
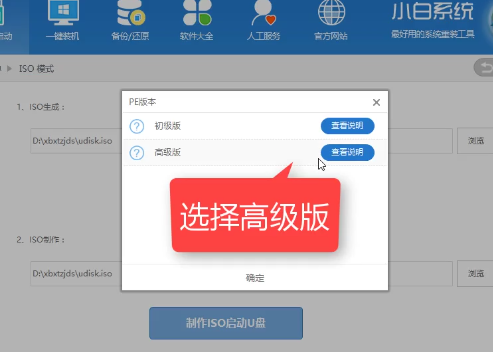
U盘截图(6)
正在下载PE系统,请耐心等候。
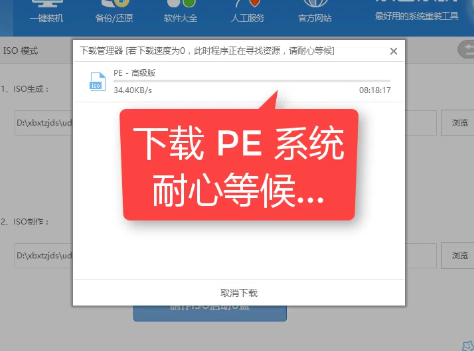
U盘截图(7)
生成完成后,点击取消。
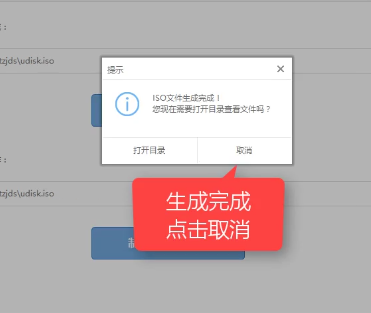
U盘截图(8)
点击“制作iso启动U盘”
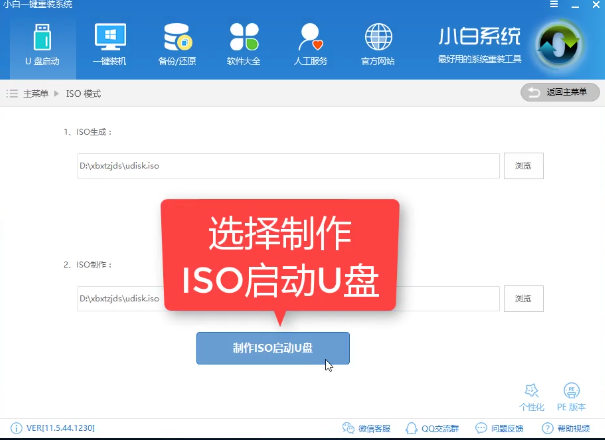
U盘截图(9)
在确认硬盘驱动器后,点击“写入”。
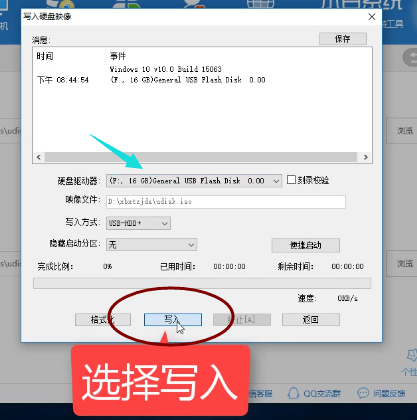
U盘截图(10)
在该对话框中,点击是,耐心等待即可。
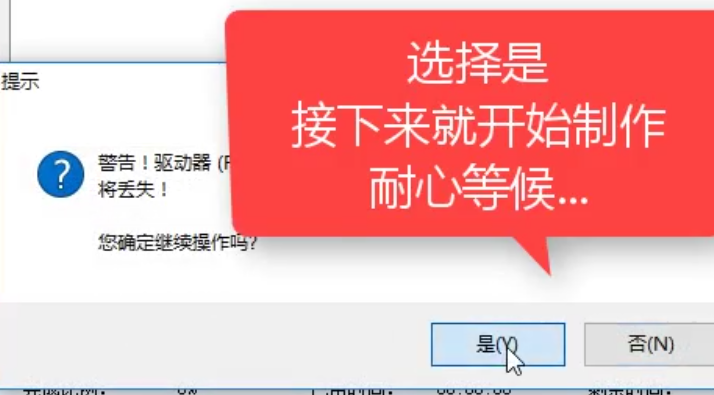
U盘截图(11)
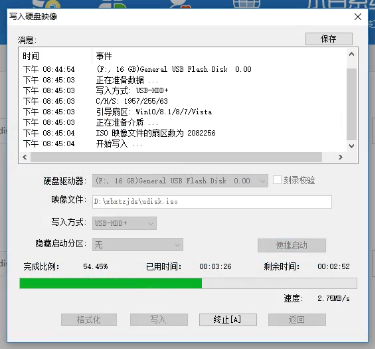
U盘截图(12)
制作完成,点击“返回”
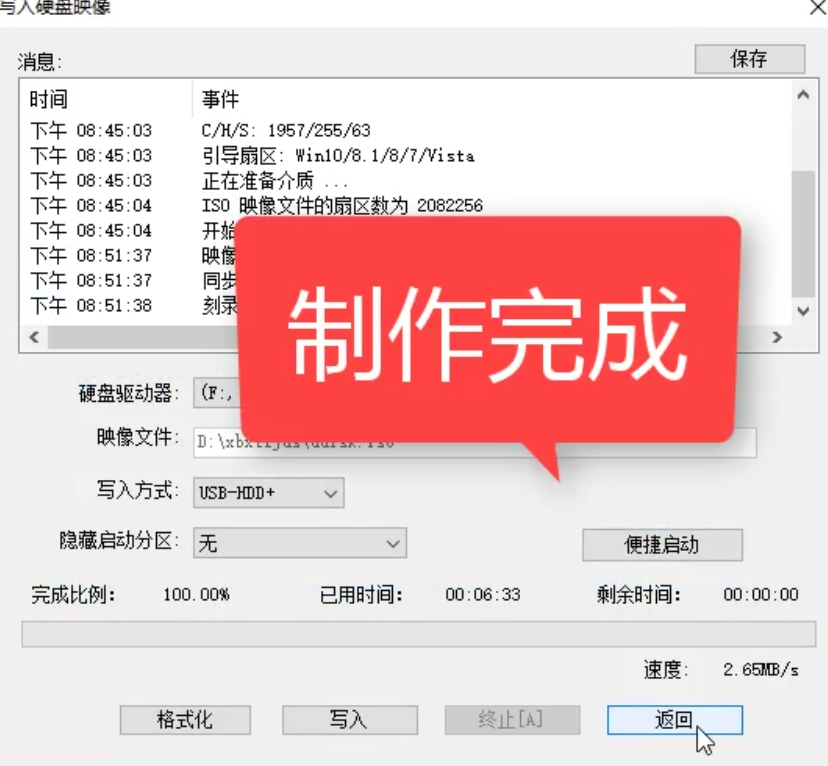
U盘截图(13)
关闭软件,检查U盘
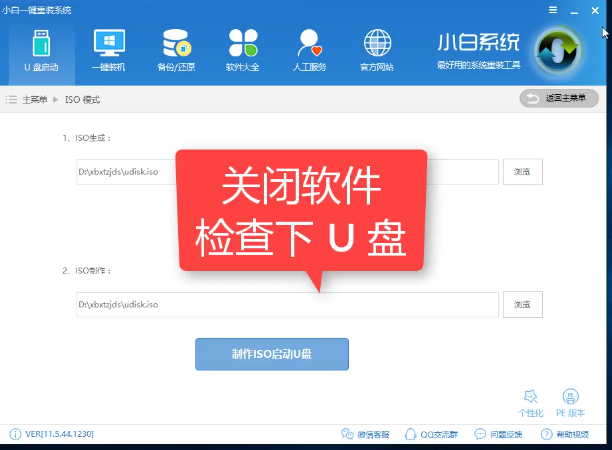
U盘截图(14)
打开“此电脑”,就看到U盘显示已经写入相关的数据了。
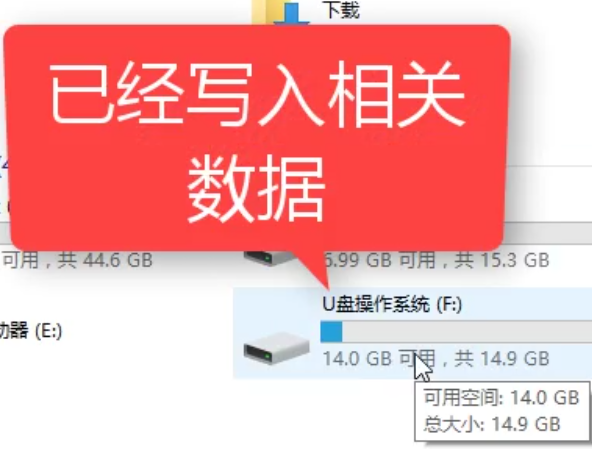
U盘截图(15)
好了,以上就是U盘启动盘制作的步骤了,希望能够帮助到你们。对哪一步有疑问的可以在“小白一键系统重装”的官方客服找到小编为你解答。









