装机高手告诉你怎样用U盘装系统
- 时间:2017年09月15日 09:36:55 来源:魔法猪系统重装大师官网 人气:13739
很多网友都在问使用U盘怎样装系统这么一个问题,小编整理了这篇关于使用U盘怎样装系统图文使用教程,赶紧前来学习一下吧!
如何用U盘装系统是网友讨论的一大话题,为此,小编特地给大家带来一种关于如何用U盘装系统的方法,希望对有需要的朋友提供帮助。
怎样用U盘装系统图文解说
下载并打开【小白一键重装系统】
怎样用U盘装系统截图(1)
选择U盘模式
怎样用U盘装系统截图(2)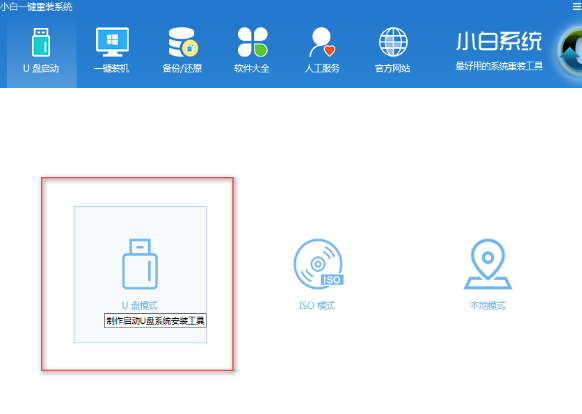
插入U盘,并勾选
怎样用U盘装系统截图(3)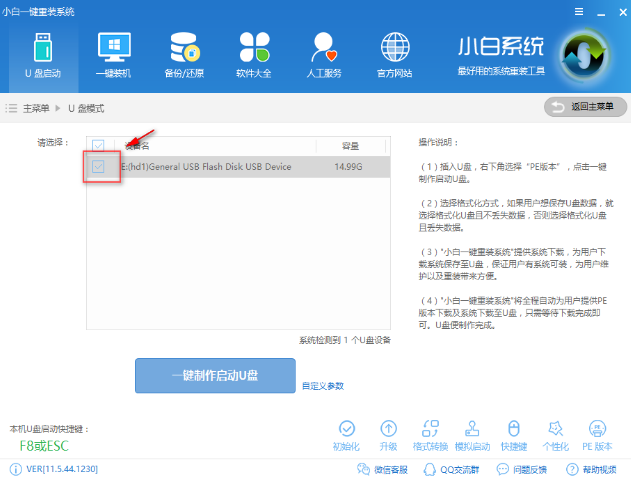
点击一键制作启动u盘
怎样用U盘装系统截图(4)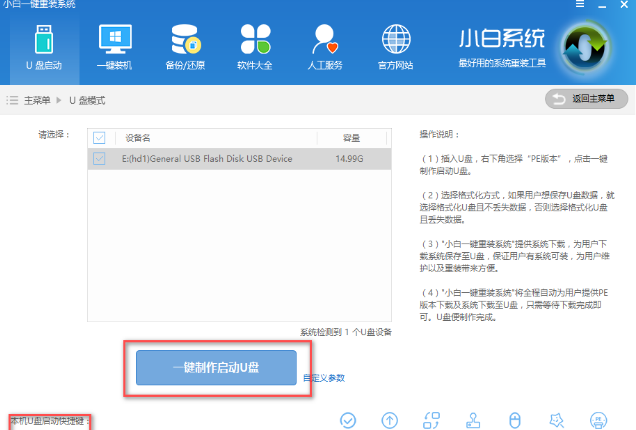
点击确定
怎样用U盘装系统截图(5)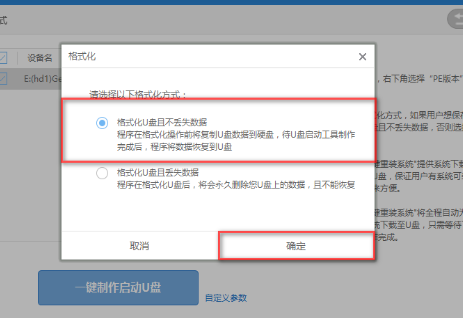
选择想要的系统镜像,点击下载
怎样用U盘装系统截图(6)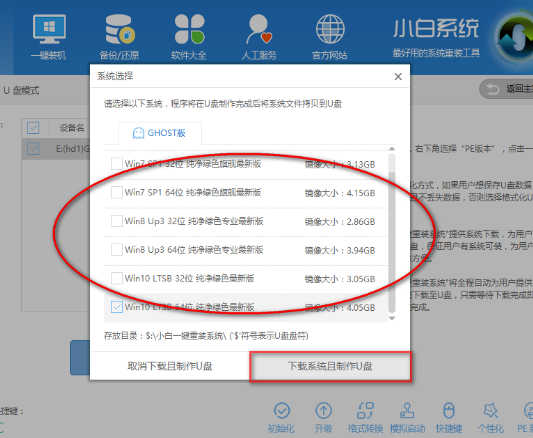
格式中,
怎样用U盘装系统截图(7)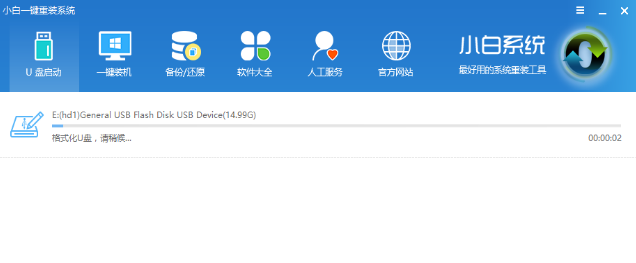
重启电脑,进入bios设置
怎样用U盘装系统截图(8)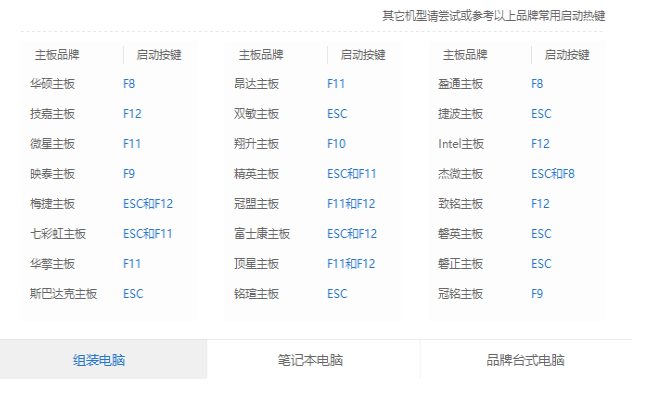
利用方向键盘【→,←】,选项移到BIOS
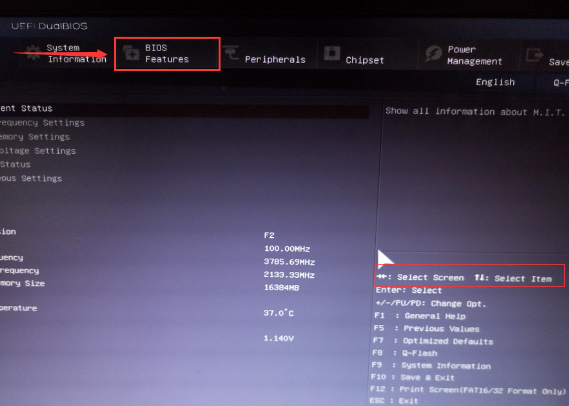
怎样用U盘装系统截图(9)
通过【↑,↓】将子菜单(USB)的启动下置顶
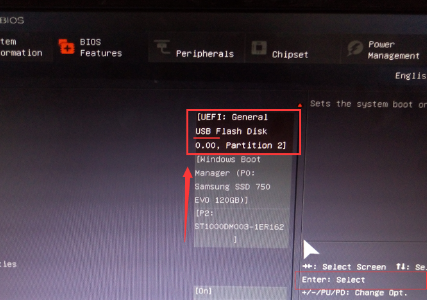
怎样用U盘装系统截图(10)
选择(yes)
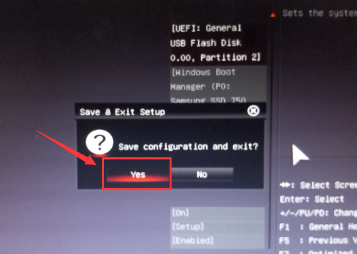
怎样用U盘装系统截图(11)
选择一个启动.
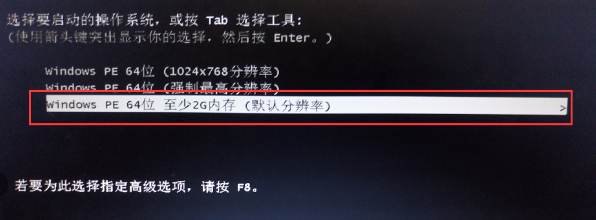
怎样用U盘装系统截图(12)
进入安装
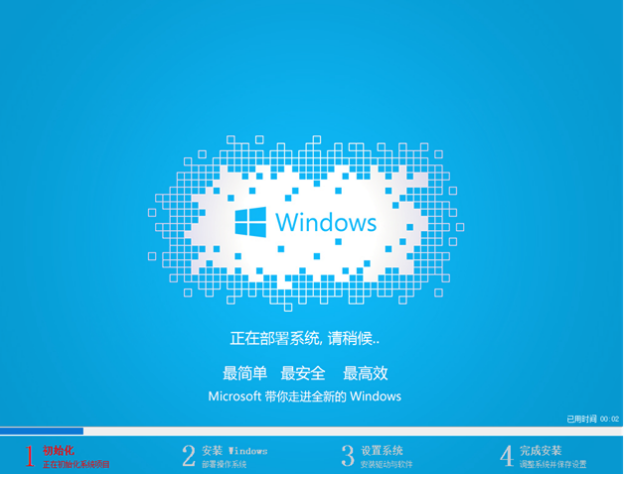
怎样用U盘装系统截图(13)
点击“是”
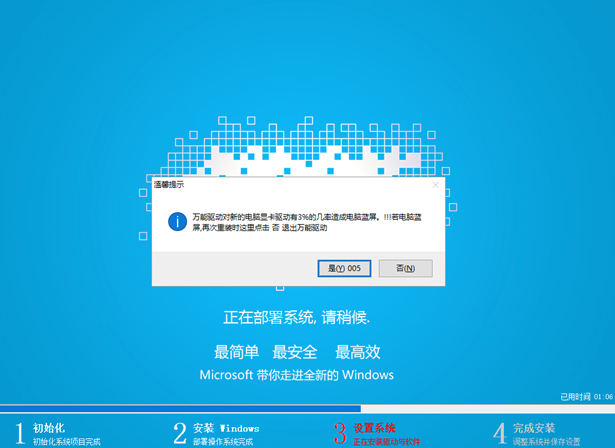
怎样用U盘装系统截图(14)
安装驱动
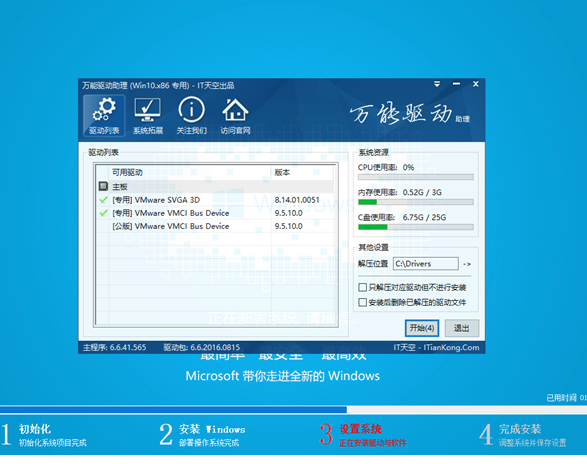
怎样用U盘装系统截图(15)
完成安装
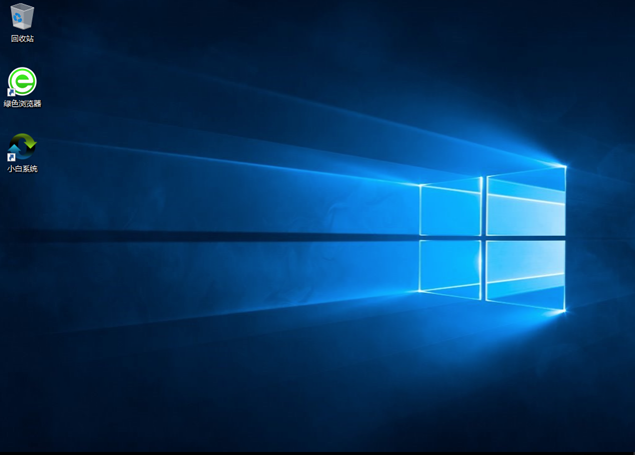
怎样用U盘装系统截图(16)
以上就是关于怎样用U盘装系统的操作。
使用U盘怎样装系统,怎样用U盘装系统,使用U盘如何
上一篇:装机高手告诉你u盘不显示该怎么办
下一篇:装机高手告诉你小白U盘启动盘制作工具









