装机高手告诉你用U盘安装win7系统
- 时间:2017年09月13日 21:43:00 来源:魔法猪系统重装大师官网 人气:16038
有使用过“小白一键系统重装”U盘启动盘制作工具来安装过win7系统吗?该工具适合普通的用户以及不知道如何安装win7系统的新手。下面就给你们讲用U盘安装win7系统的方法。
想使用U盘安装win7系统,但是又有很多的U盘启动盘制作工具都不太好用,那么怎样使用好的U盘启动盘制作工具来安装win7呢,为此,小编向你们推荐一种安装流程给你们。
用U盘安装win7系统图文教程
在百度上搜索“小白一键系统重装”,找到其官网,然后点击下载。

安装系统截图(1)
准备好一个8G以上的U盘。
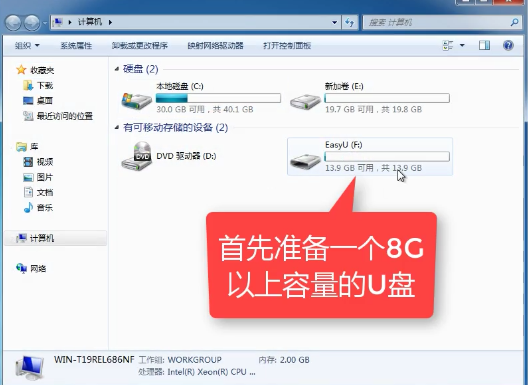
安装系统截图(2)
下载并安装“小白一键重装”。(安装之前先把安全卫士或杀毒软件关闭掉,避免引起冲突导致安装的失败。)
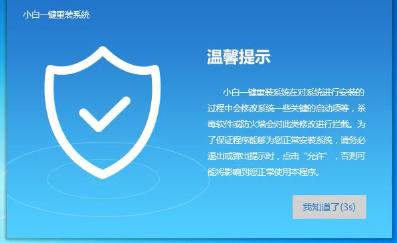
安装系统截图(3)
打开“U盘启动”,选择U盘模式。
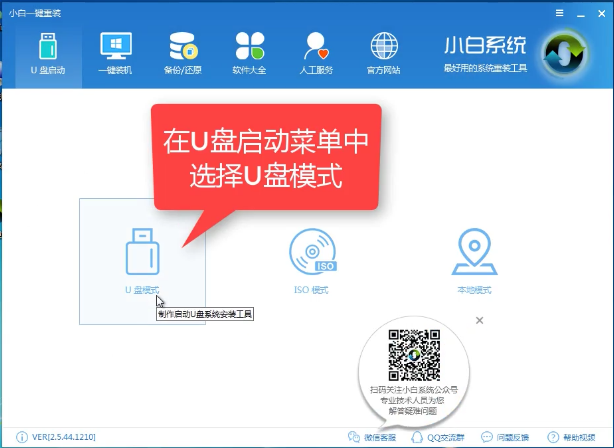
安装系统截图(4)
软件识别后的U盘,出现在列表中,点击勾选。
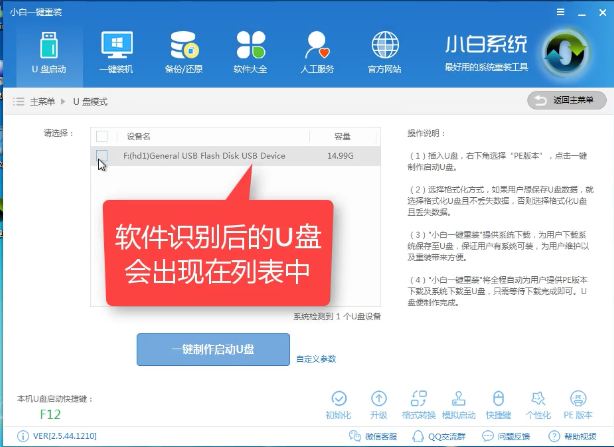
安装系统截图(5)
右下角,点击选择PE版本
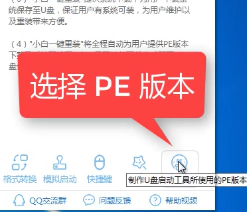
安装系统截图(6)
选择高级版(建议选择高级版本)
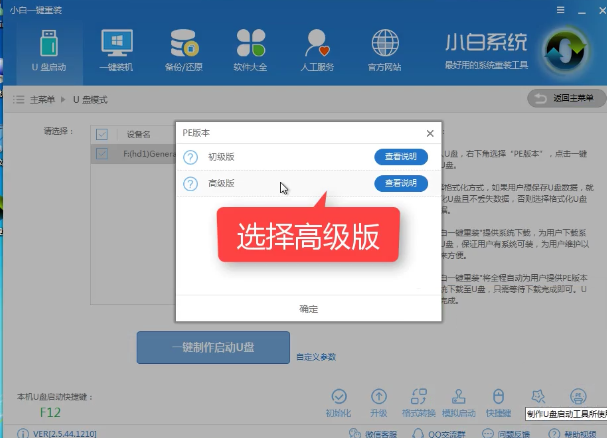
安装系统截图(7)
可以定义相关参数。
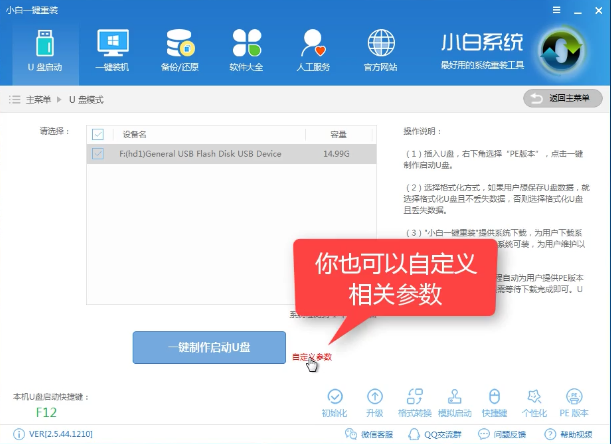
安装系统截图(8)
确定好相关设置后,点击一键制作,启动U盘。
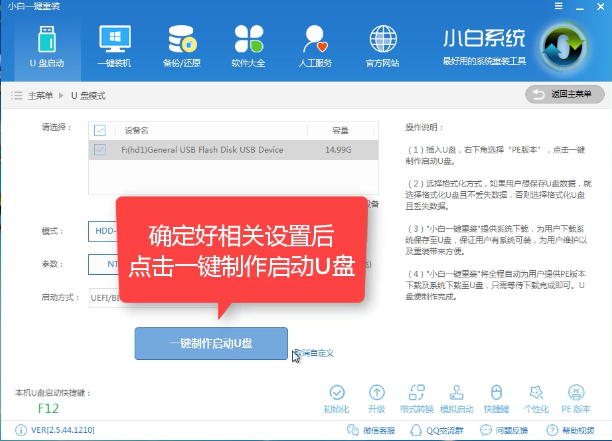
安装系统截图(9)
格式化中,可以选择想要丢失或不丢失的选项。
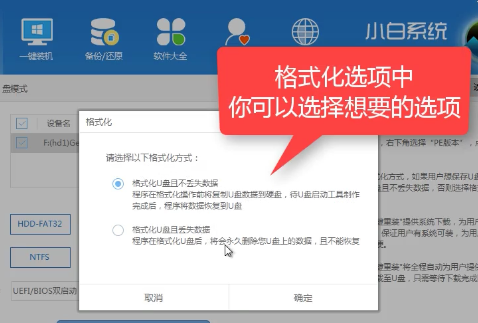
安装系统截图(10)
选择想要的制作的系统
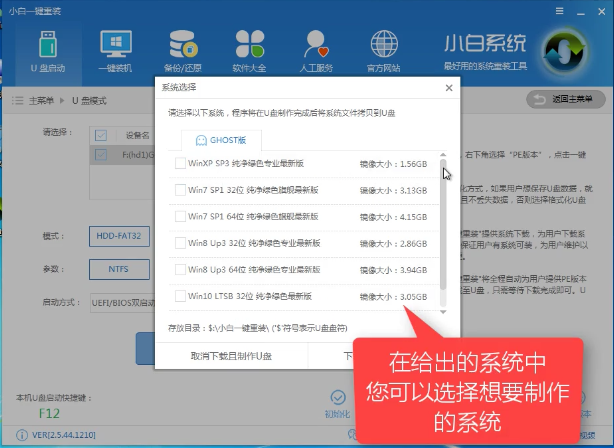
安装系统截图(11)
点击“下载系统盘制作U盘”
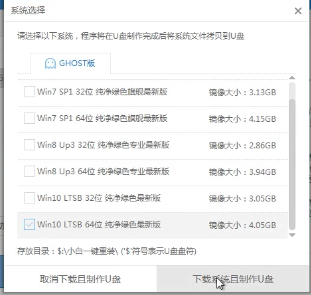
安装系统截图(12)
等待即可。
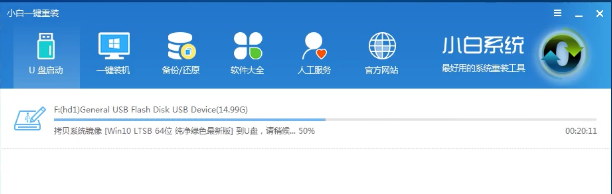
安装系统截图(13)
点击“确定”
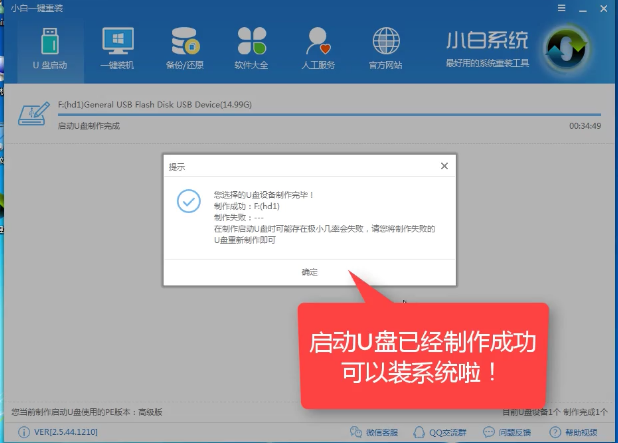
安装系统截图(14)
在快捷键根据电脑品牌,选择开机快捷键
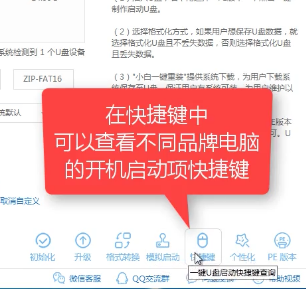
安装系统截图(15)
重启系统,开始安装制作好的U盘
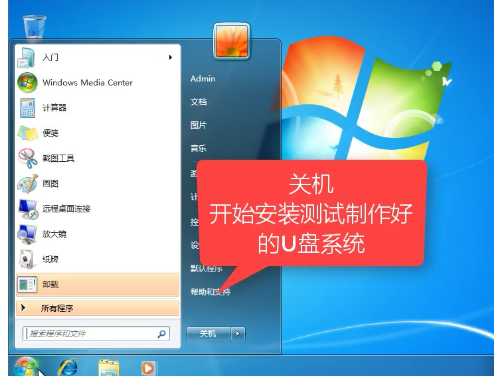
安装系统截图(16)
选择第二项

安装系统截图(17)
选择第二个

安装系统截图(18)
自动检测U盘系统
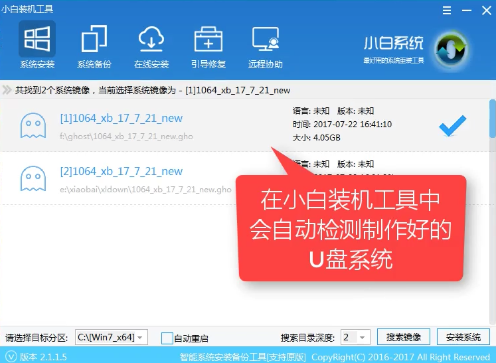
安装系统截图(19)
点击“安装系统”
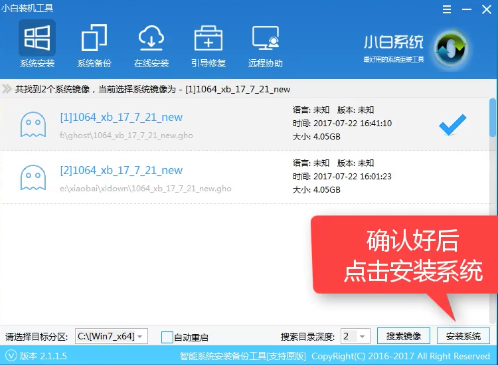
安装系统截图(20)
选择目录分区的路径。
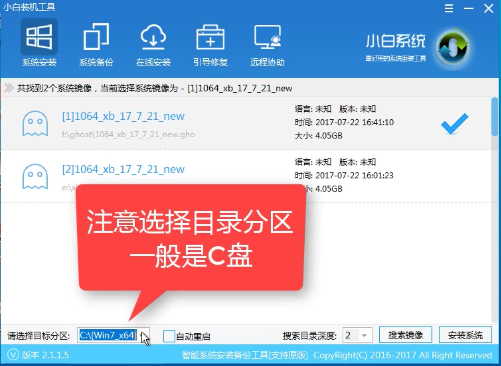
安装系统截图(21)
点击“继续”
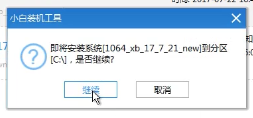
安装系统截图(22)
点击“重启”,拔掉U盘。
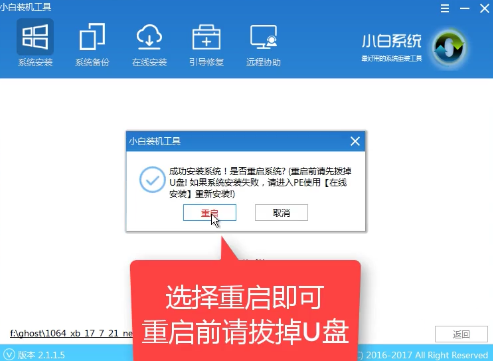
安装系统截图(23)
完成安装win7系统
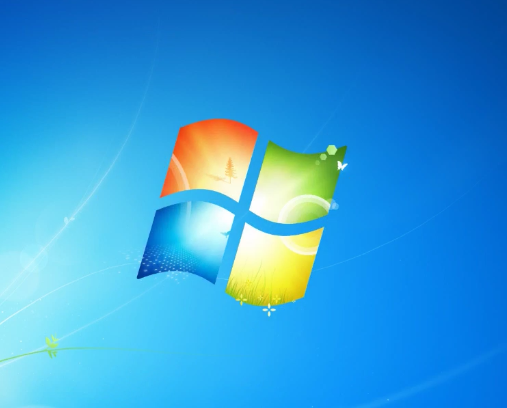
安装系统截图(24)
以上就是用U盘安装win7系统的操作步骤了,希望这款“小编一键系统重装”能够帮助到你们安装win7系统。









