装机高手告诉你U盘怎么装系统
- 时间:2017年09月02日 17:59:42 来源:魔法猪系统重装大师官网 人气:13002
很多网友都在问U怎么使用U盘装系统这么一个问题,小编整理了这篇关于怎么使用U盘装系统的图文使用教程,赶紧前来学习一下吧!
U盘怎么装系统是网友讨论的一大话题,为此,小编特地给大家带来一种关于U盘怎么装系统的方法,希望对有需要的朋友提供帮助。
U盘如何装系统图文教程
首先,下载并安装“一键U盘装系统V3.3”,将U盘插入电脑,然后从“开始”菜单启动该软件:

U盘如何装系统截图(1)
检测U盘,显示出来
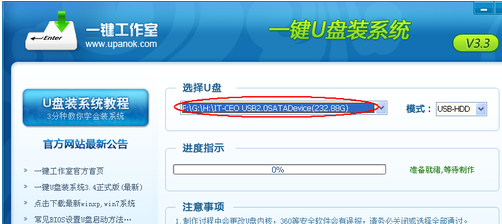
U盘如何装系统截图(2)
点击按钮“一键制作USB启动盘”,弹出提示信息。
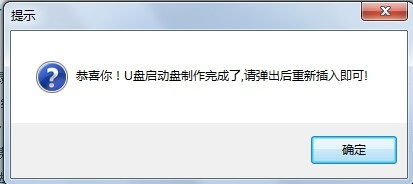
U盘如何装系统截图(3)
拔插U盘,重新插入后,把准备好的GHO文件复制到U盘的GHO目录下:
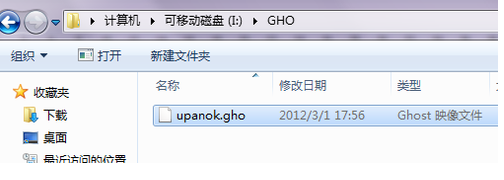
U盘如何装系统截图(4)
再把U盘插到需要安装系统的电脑,然后引导系统
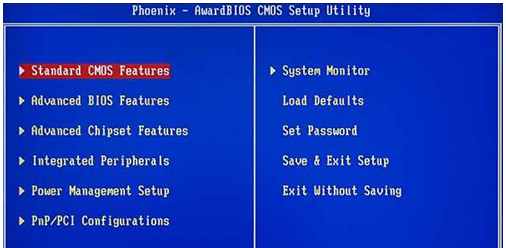
U盘如何装系统截图(5)
U盘启动后,选择第一项,进WinPE
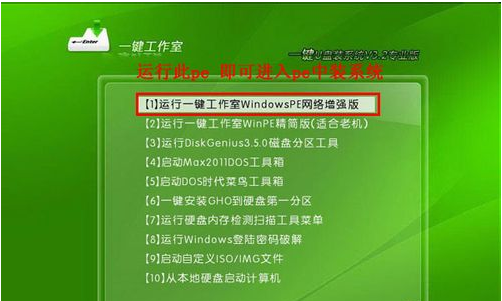
U盘如何装系统截图(6)
双击桌面上的“onekey”,找到U盘根目录下的GHO文件
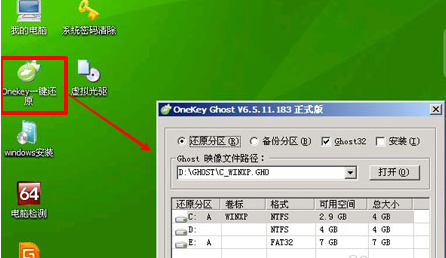
U盘如何装系统截图(7)
选好正确的GHO后,选择“还原分区”,点击“确定”按钮,弹出对话框。
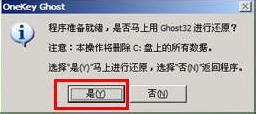
U盘如何装系统截图(8)
开始安装系统
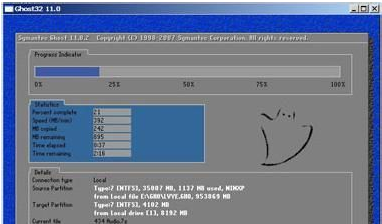
U盘如何装系统截图(9)
以上·就是关于U盘如何装系统的图文操作流程,喜欢的话,把经验分享到空间或是微博吧。
怎么使用U盘装系统,U盘如何装系统,使用U盘如何装
上一篇:装机高手告诉你怎么使用U盘修复软件
下一篇:装机高手告诉你U盘安装系统









