装机高手告诉你uefi安装系统如何操作
- 时间:2017年09月01日 11:59:35 来源:魔法猪系统重装大师官网 人气:8324
uefi系统安装怎么操作是很多网友的一大疑问,相信很多人都想知道uefi系统安装怎么操作。为此,小编给有需要的人们来答案。跟着步骤,你一定可以。
使用计算机的朋友或许有这样的一种疑问:uefi安装系统如何操作,面对这么一个问题,小编给大家带来一套解决方法,就uefi安装系统如何操作做出如下解答,希望你们看完后会有所了解。
uefi安装系统如何操作图文解说
把存有win10系统ghost版iso镜像文件的u启动uefi版u盘启动盘插在电脑usb接口上,然后重启电脑,在出现开机画面时用一键u盘启动快捷键的方法进入到启动项选择窗口界面。

uefi安装截图(1)
在启动项选择界面,使用上下方向键将光标移至UEFI:开头项,然后按回车键确认选择执行,uefi启动会直接进入到u启动win pe系统。
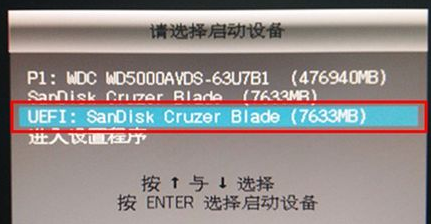
uefi安装截图(2)
如果电脑不支持uefi启动(或者没有使用uefi启动)的时候是不会有UEFI:
开头项,只有u盘名项,选择执行进入u启动主菜单界面,选择【02】运行u启动win8pex64位uefi版项,按回车键。
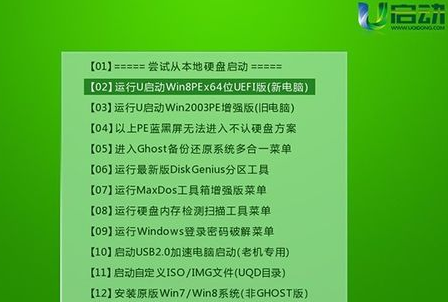
uefi安装截图(3)
选择c盘为系统安装盘,再点击“确定”按钮
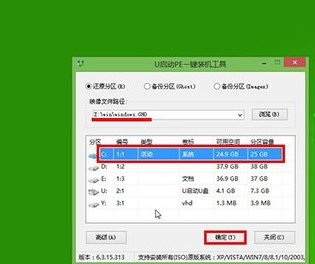
uefi安装截图(4)
点击“确定”
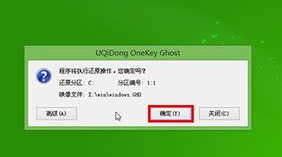
uefi安装截图(5)
等待win10系统安装
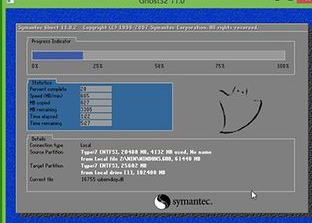
uefi安装截图(6)
点击“是”,重启电脑
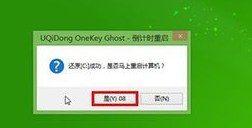
uefi安装截图(7)
等待安装win10系统
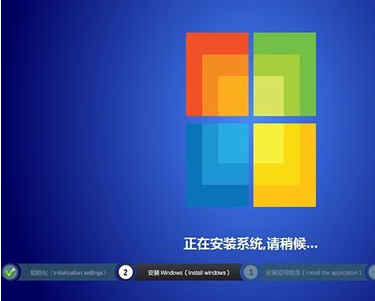
uefi安装截图(8)
等待win10应用安装

uefi安装截图(9)
进入到win10系统桌面
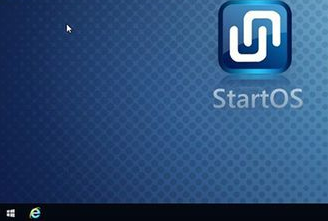
uefi安装截图(10)
以上就是uefi安装系统如何操作的流程。









