U盘分区工具介绍
- 时间:2017年08月31日 12:00:08 来源:魔法猪系统重装大师官网 人气:7856
假如有一套关于使用U盘分区工具gdisk,你还会苦恼吗?一套只需稍微动动手指头的操作,你还会犹豫吗?一种集简单,方便于一身的操作就是你梦想的好伙伴,随小编的这套使用U盘分区工具gdisk的图文流程,操练起来吧。
如何使用U盘分区工具?在一些社交软件上这个问题是人们关注的焦点。下面就跟着小编编辑这篇文字一起来解决这个问题,下面就如何使用U盘分区工具的流程操作。
U盘分区工具图文教程
下载并安装好u深度u盘启动盘制作工具,使用键盘的向下键,将光标移到“【02】运行U深度Win8PE装机维护版”,按回车键确认选择或者直接按数字键“2”。

U盘分区截图(1)
双击打开桌面上的“GDISK快速分区”工具
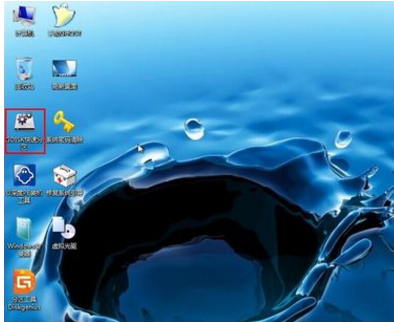
U盘分区截图(2)
点击第一栏菜单,选择想要进行分区的磁盘。
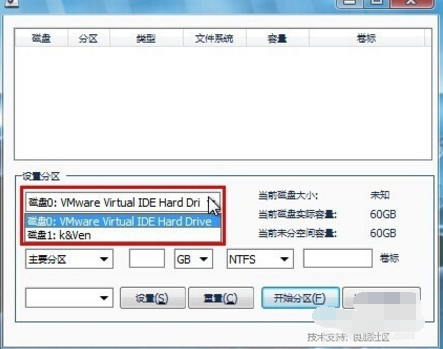
U盘分区截图(3)
第一栏右侧显示的就是我们所选择的磁盘可用总容量和剩余可划分的容量信息,划分磁盘分区有两种方式,一种是手动进行划分,另一种是选择系统自动分配方案进行划分。
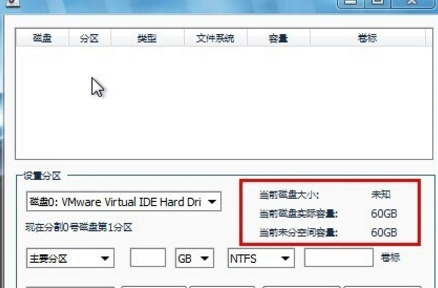
U盘分区截图(4)
手动方式下,可以在容量单位“GB”前输入分区大小,或者修改单位为百分比“%”输入它内存的所占比例,还可以选择分区的格式和分区卷标命完成一个分区设置就点击“设置(S)”,
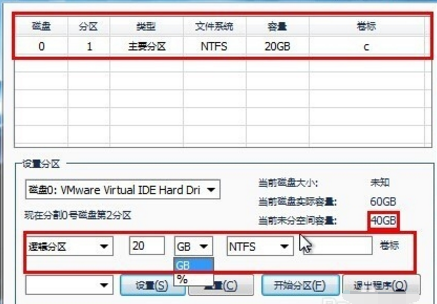
U盘分区截图(5)
点击左下角的下拉菜单,可以看见针对不同大小的硬盘而设立的许多套分配方案,选择其中一套,上面就会显示你所方案的详细分配信息
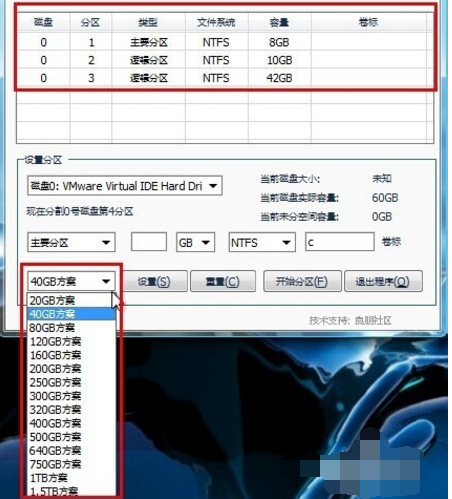
U盘分区截图(6)
可以点击“重置(C)”清空之前的设置重新开始分配,选择好所需要的硬盘分区设定方案后,点击“开始分区(F)”
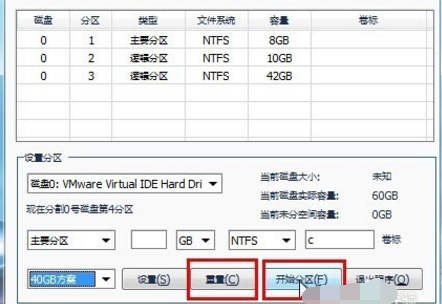
U盘分区截图(7)
点击“确定”
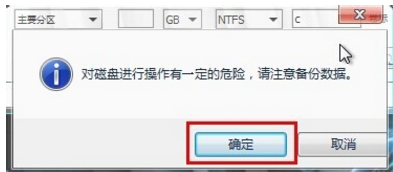
U盘分区截图(8)
通过gdisk分区工具所划分好的磁盘分区
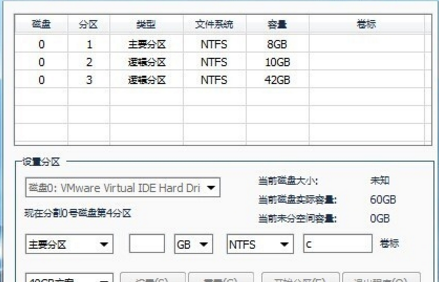
U盘分区截图(9)
以上就是U盘分区工具的操作步骤了。
gdisk,U盘分区,快速分区,分区工具








