装机高手告诉你U盘安装系统
- 时间:2017年08月26日 18:02:15 来源:魔法猪系统重装大师官网 人气:13159
使用U盘的朋友或许有这样的一种疑问:U盘怎样安装系统,面对这么一个问题,小编给大家带来一套解决方法,就U盘怎样安装系统做出如下解答,希望你们看完后会有所了解。
在使用U盘的朋友,这里有你们需要了解的知识即:如何使用U盘安装系统,这些步骤,是小编通过自身的实践而得出的结论,给大家讲解一下如何使用U盘安装系统。希望你们有所收获。
U盘安装系统图文解说
首先,准备好一个8G以上的U盘

U盘装系统截图(1)
下载并安装“小白一键重装”。
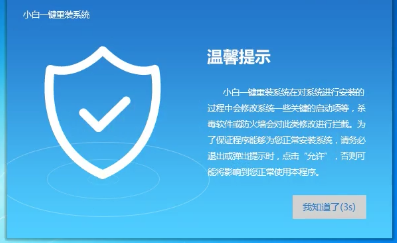
U盘装系统截图(2)
打开“U盘启动”,选择U盘模式。
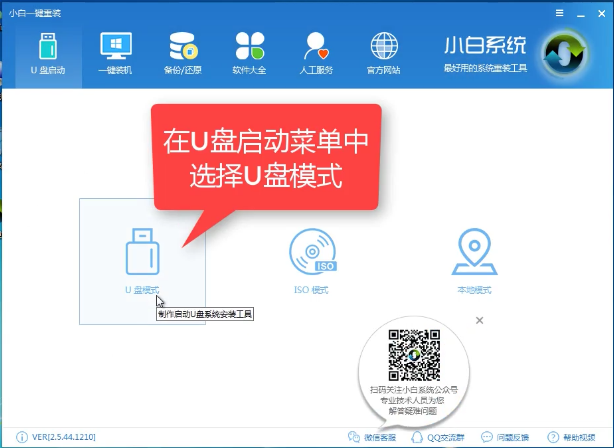
U盘装系统截图(3)
软件识别后的U盘,出现在列表中,勾选。
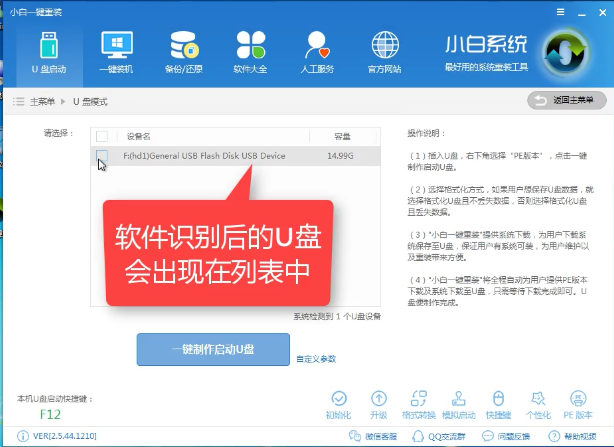
U盘装系统截图(4)
右下角,选择PE版本
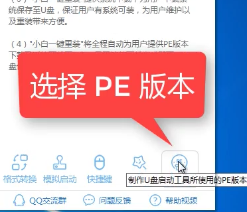
U盘装系统截图(5)
选择高级版
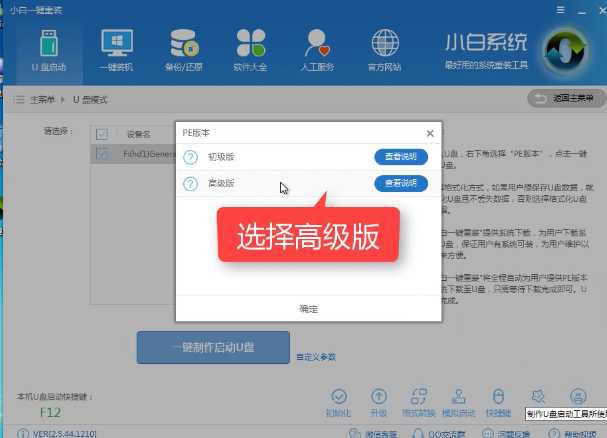
U盘装系统截图(6)
可以定义相关参数。
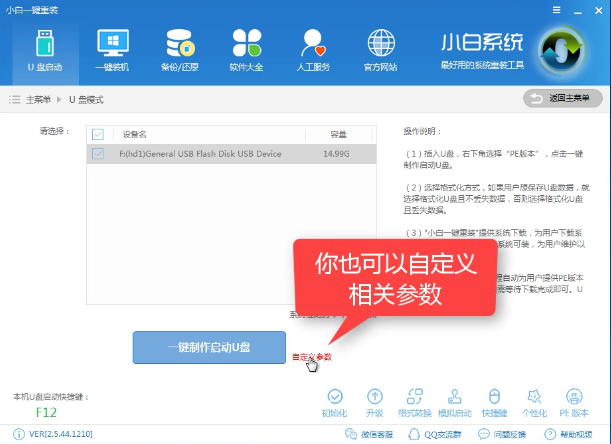
U盘装系统截图(7)
确定好相关设置后,点击一键制作,启动U盘。
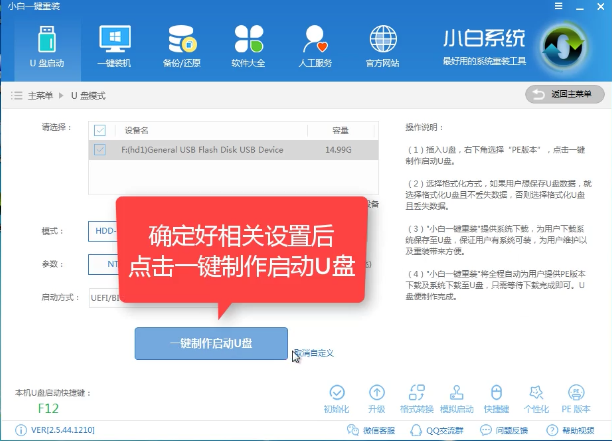
U盘装系统截图(8)
格式化中,可以选择想要的选项。
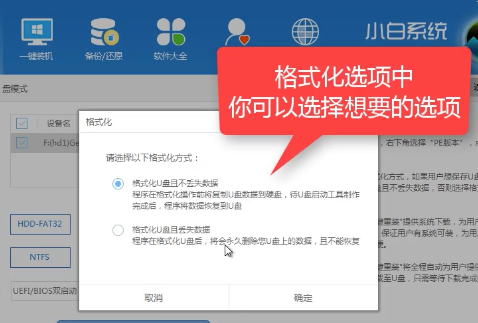
U盘装系统截图(9)
选择想要的制作的系统
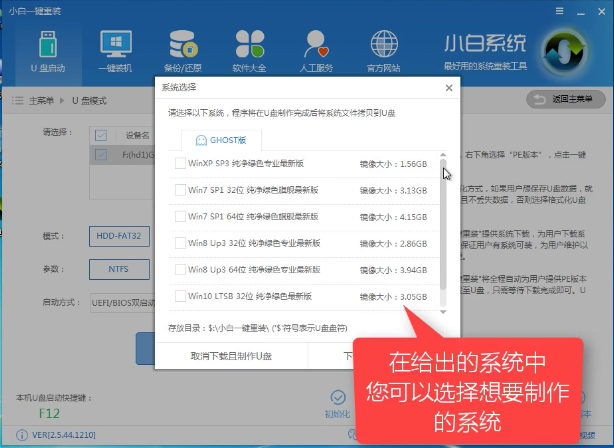
U盘装系统截图(10)
点击“下载系统盘制作U盘”
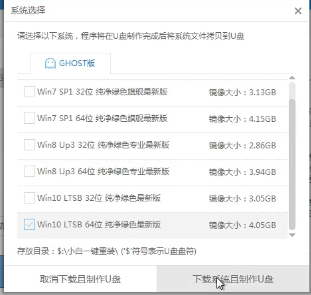
U盘装系统截图(11)
等待即可。
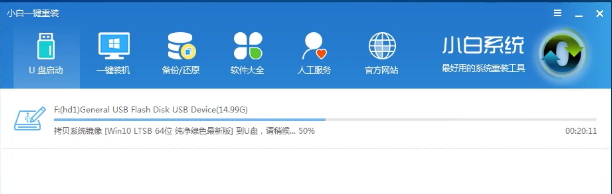
U盘装系统截图(12)
点击“确定”
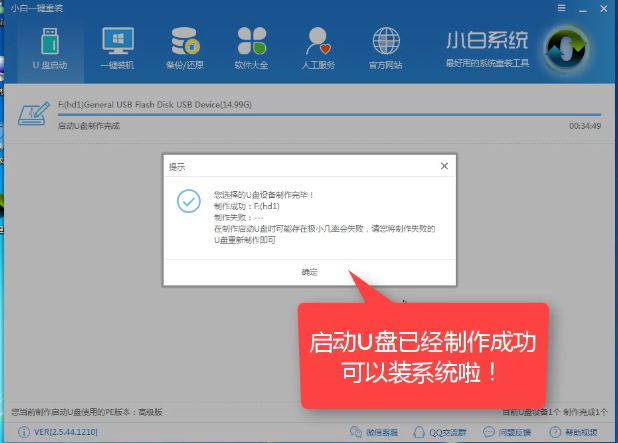
U盘装系统截图(13)
在快捷键根据电脑品牌,选择开机快捷键
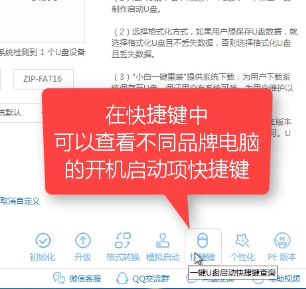
U盘装系统截图(14)
重启系统,开始安装制作好的U盘
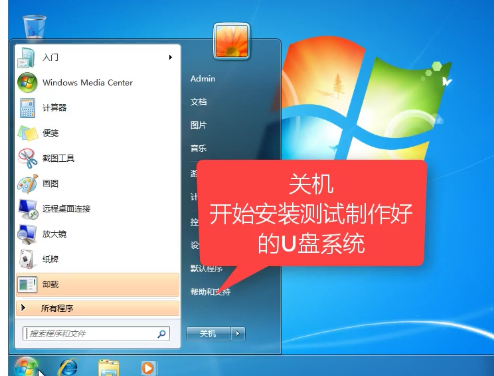
U盘装系统截图(15)
选择第二项
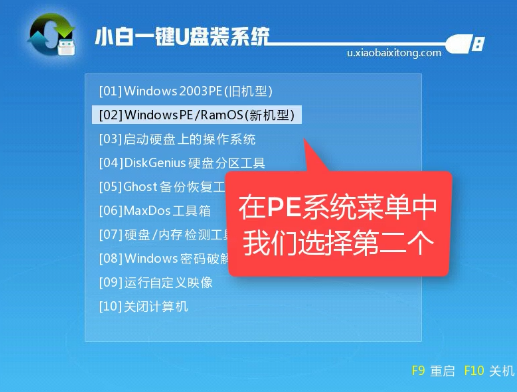
U盘装系统截图(16)
选择第二个
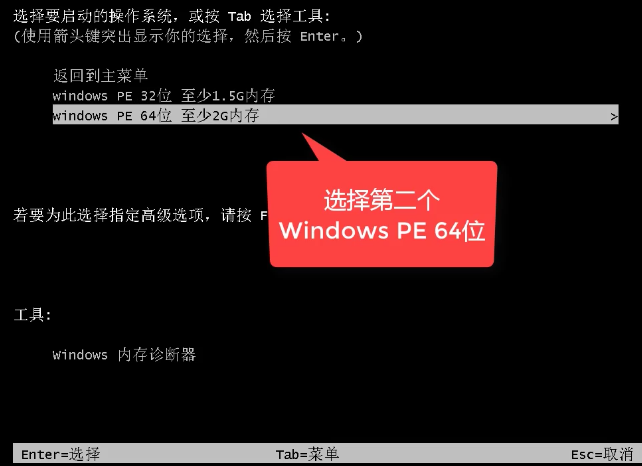
U盘装系统截图(17)
自动检测U盘系统
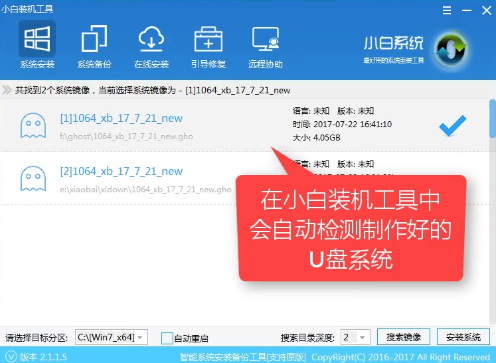
U盘装系统截图(18)
点击“安装系统”
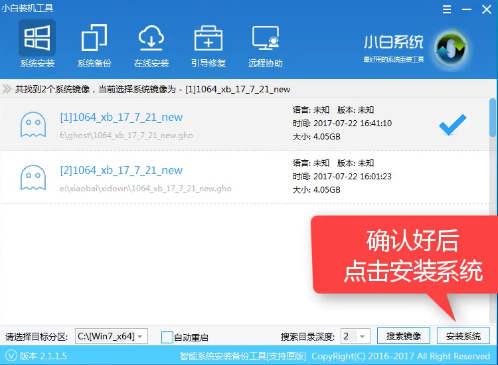
U盘装系统截图(19)
选择目录分区的路径。
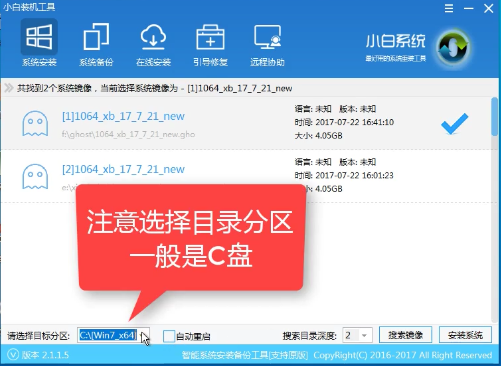
U盘装系统截图(20)
点击“继续”
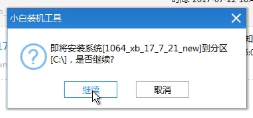
U盘装系统截图(21)
点击“重启”,拔掉U盘。
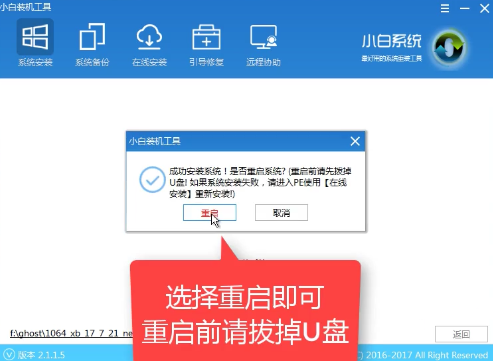
U盘装系统截图(22)
完成安装系统。
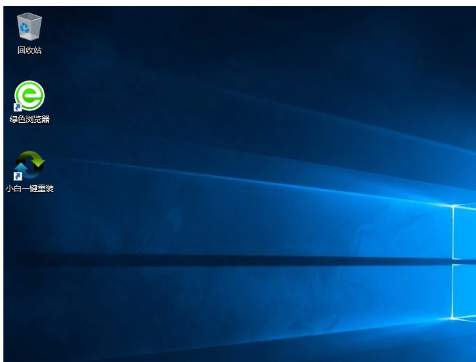
U盘装系统截图(23)
以上就是U盘安装系统的操作步骤了,希望能够帮助到你们。









