用u盘安装xp系统图文详解
- 时间:2017年06月22日 10:06:09 来源:魔法猪系统重装大师官网 人气:10875
用u盘安装xp系统也不是什么新鲜的事情,但是确实如今最最最最方便,安全,流行的安装windows系统方式了。既然是这样,那不妨动手跟着一起来U盘重装系统xp啦!
用u盘安装xp系统的过程呢,就是下载好windows xp系统镜像文件,制作一个U盘启动盘,设置U盘为第一启动项,然后就可以进行U盘重装XP系统啦,这里来说说具体的操作步骤。
用u盘安装xp系统前提条件:
1、制作u启动u盘启动盘;(参考:http://www.kkzj.com/
2、下载ghost版xp系统镜像(http://www.kkzj.com/并存入u盘启动盘;
用u盘安装xp系统第一步:
将我们事先制作好的启动U盘插入计算机,然后重新启动电脑。
在开机画面时按下启动快捷键,不过不同的主机型号热键是不同的,请对应好你的电脑型号。
进入系统之家U盘主菜单了,然后选择【01】,回车进入pe系统;
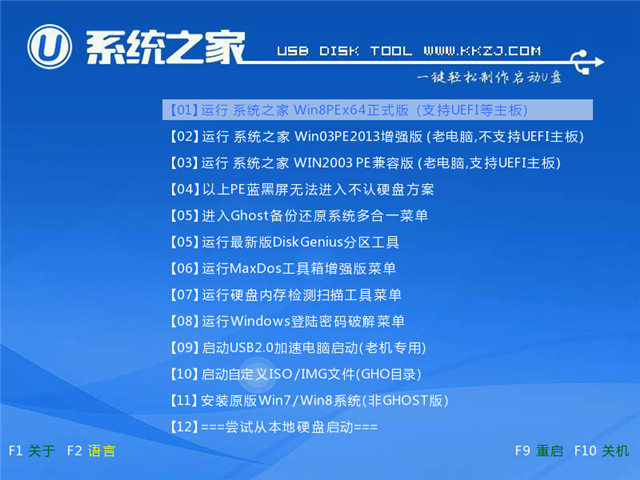
用u盘安装xp系统截图(1)
用u盘安装xp系统第二步:
进入pe装机工具后会自动识别系统镜像文件,
进行系统还原,这里选择C盘符,然后点击确定。
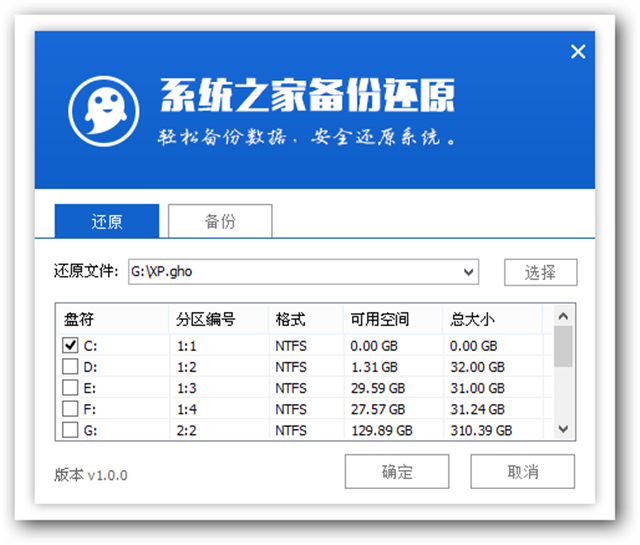
用u盘安装xp系统截图(2)
U盘重装系统xp第三步:
此时弹出一个温馨提示的画面,我们点击确定开始执行:
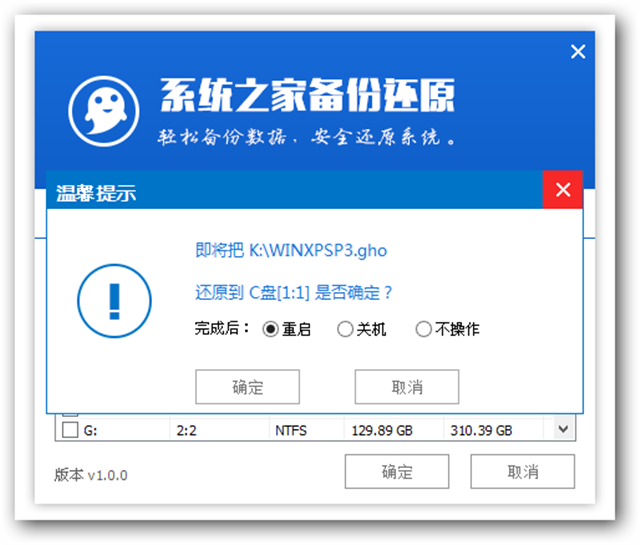
用u盘安装xp系统截图(3)
U盘重装XP系统第四步:
开始释放系统文件了,下面是进入条还原过程。
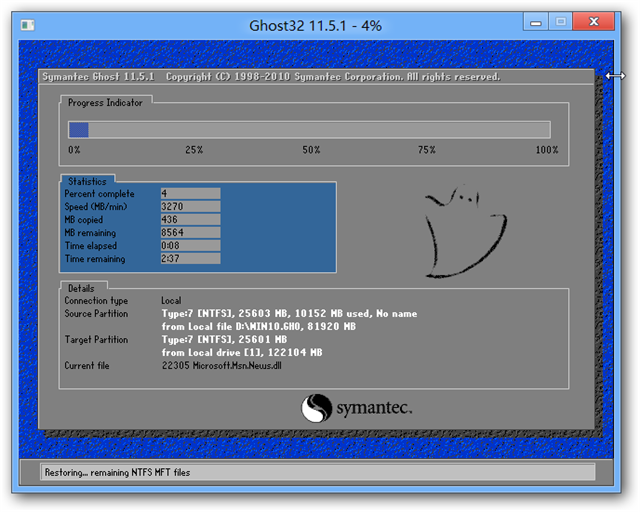
用u盘安装xp系统截图(4)
U盘安装系统xp第五步:
重启过程后,
会继续剩余的安装过程,
直到安装结束后,
进入到xp系统桌面。

用u盘安装xp系统截图(5)

用u盘安装xp系统截图(6)

用u盘安装xp系统截图(7)
进入到全新的画面,就表示U盘安装系统完成了。
U盘重装XP系统,用u盘安装xp系统,U盘重装系统xp,U盘








