系统之家一键U盘安装windows7系统图文详解
- 时间:2017年05月24日 15:06:11 来源:魔法猪系统重装大师官网 人气:12979
系统之家一键U盘安装系统之家Ghost windows7系统是专门为电脑小白准备的一种安装方法,不仅可以安装系统之家Ghost win7系统,对于win8、win10 系统同样适用,接着就是系统之家一键U盘安装系统之家Ghost windows7系统的详细内容了,希望大家可以喜欢。
使用了系统之家一键U盘安装雨林木风Ghost windows7系统的用户可以知道,系统之家一键U盘安装雨林木风Ghost windows7系统比我们平时使用的U盘安装win7系统容易多了,只要一键就可以安装成功。
系统之家一键U盘安装windows7系统步骤:
1、将准备好的U盘启动盘制作工具插在电脑接口中,在开机画面提示中按开机启动快捷键进入界面,选择【02】回车,如图:

系统之家一键U盘安装win7截图(1)
2、进入pe系统后,弹出pe工具窗口,将准备好的win7系统镜像放在c盘中,点击确定,如图:
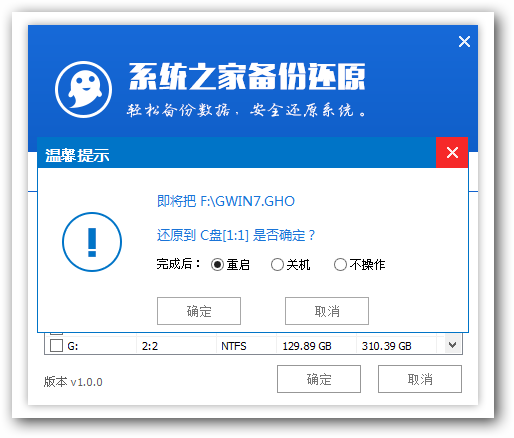
系统之家一键U盘安装win7截图(2)
3、弹出程序后,勾选还原操作提醒框,点击确定,如图:
4、接着就是还原win7系统的过程,等待还原结束后,系统会自动的弹出还原成功提示框。我们点击“是”进行重启电脑,如图:
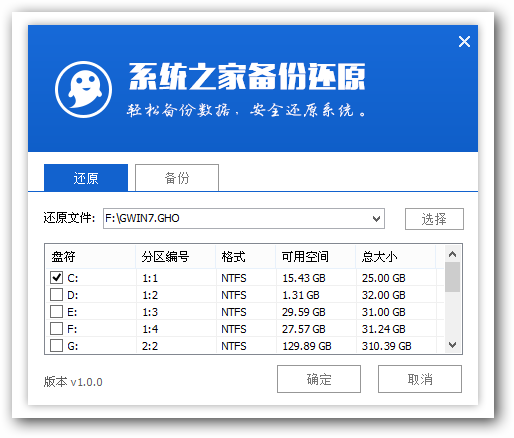
系统之家一键U盘安装win7截图(3)
5、开始安装程序,等待程序完成。如图:
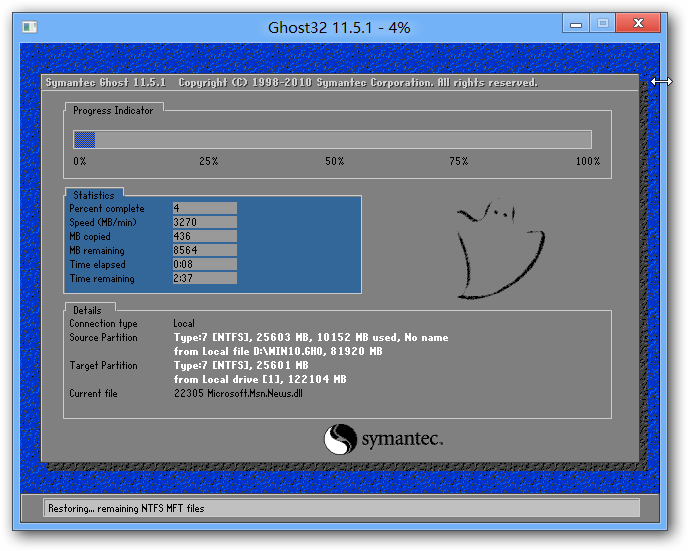
系统之家一键U盘安装win7截图(4)
6、接着是设置,我们可以根据win7系统的提示自行设置,如图:
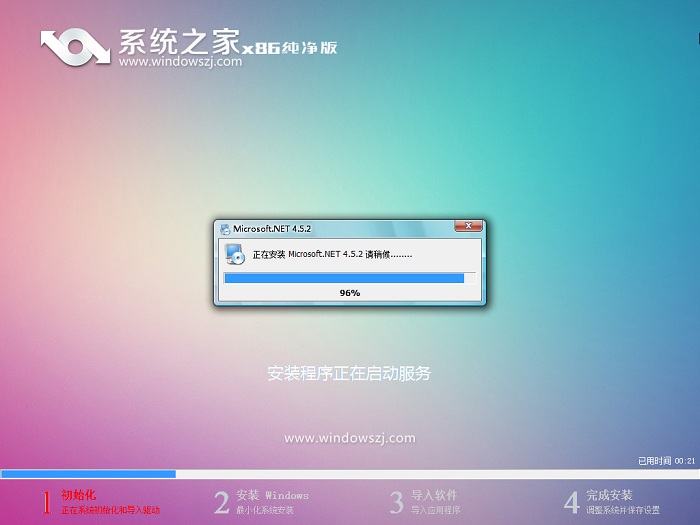
系统之家一键U盘安装win7截图(5)
7、最后就是windows7系统的部署阶段。
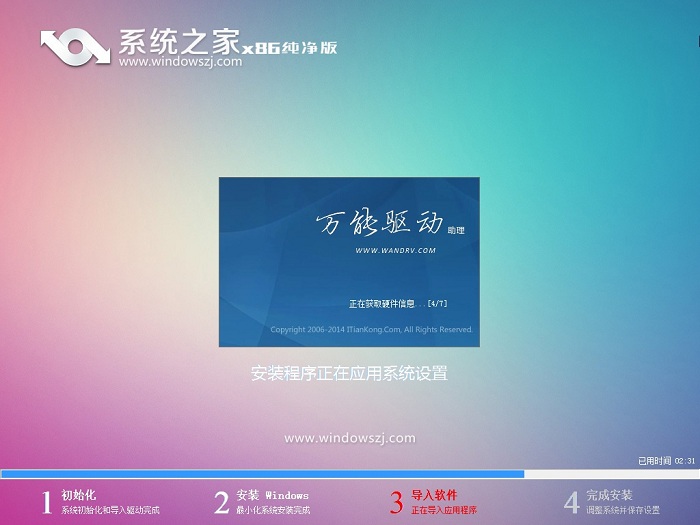
系统之家一键U盘安装win7截图(6)
好了,关于系统之家一键U盘安装windows7系统的方法到这里就结束了,大家记得在安装结束后要激活这款系统,激活这款系统后,win7系统才完全的属于你。









