u盘安装系统win7图文详解
- 时间:2017年05月14日 18:08:11 来源:魔法猪系统重装大师官网 人气:11827
随着U盘装系统win7的不断发展,在安装的领域里表现的是越来越多的用户懂的了如何的安装,但是安装方法对很多的电脑小白用户可能并没有那么的好用吧,那我们应该如何U盘来安装系统呢?
当我们的电脑出现问题的时候,我们总是会有很多的方法来解决,但是这些用户并不清楚这些方法应该如何被使用,那我们应该如何正确的使用u盘安装系统win7呢?接着我们就一起来看看u盘安装系统win7的方法吧。
1、将u盘启动盘插在电脑接口中
重启电脑并进入菜单界面
选择【02】选项回车,如图:

u盘安装系统截图(1)
2、弹出装机窗口
把系统文件放在c盘中
点击确定,如图:
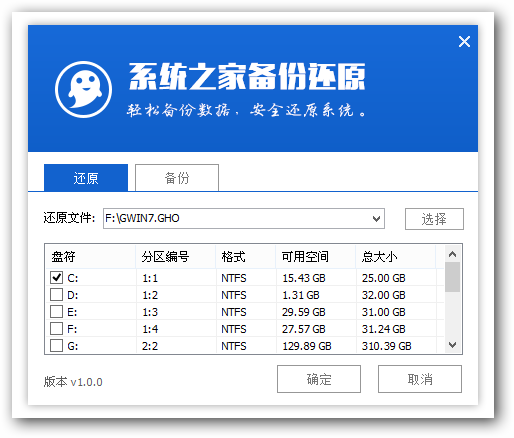
u盘安装系统截图(2)
3、勾选重启框,点击确定,如图:
4、等待还原结束
点击“是”重启,如图:
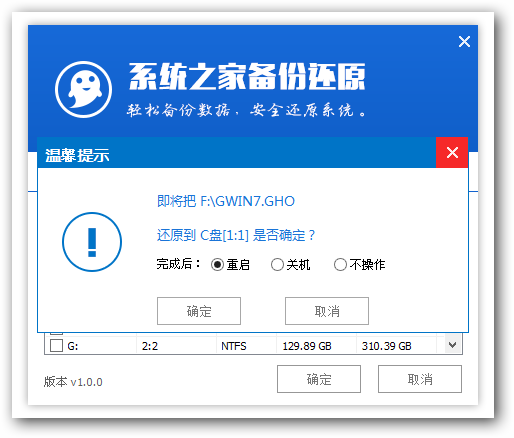
u盘安装系统截图(3)
5、进行安装程序的过程
等待安装完成。如图:
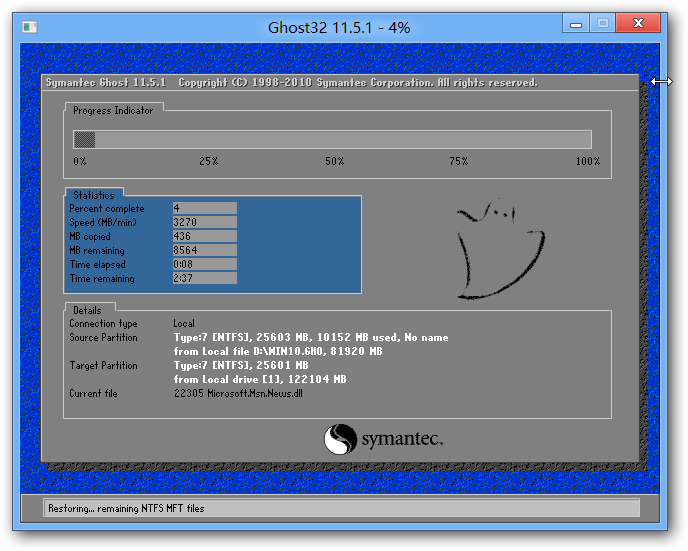
u盘安装系统截图(4)
6、接着是设置过程,根据提示设置即可,如图:
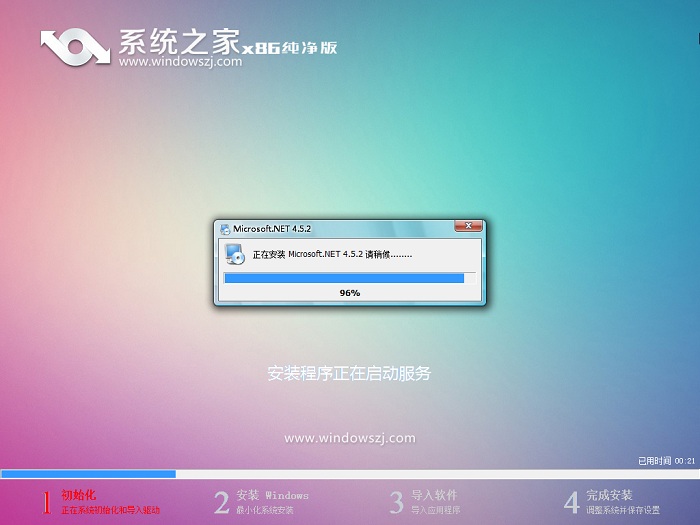
u盘安装系统截图(5)
7、最后是部署阶段,这一过程不要关闭电脑。
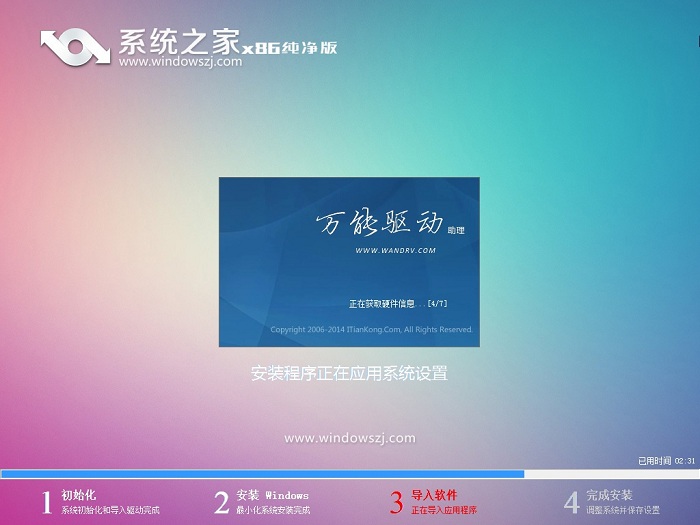
u盘安装系统截图(6)
u盘安装系统win7的方法于以往的光盘安装方法,光盘安装的装机员则需要带上一堆的系统版本光盘在身上,但是如果你使用U盘安装的方法就不用如此的麻烦了,好了,大家也要学会与时俱进,大家赶紧学习或是收藏起来吧。
u盘安装操作系统,u盘安装系统,u盘安装win7,u盘安装








